Today, a plethora of web browsers are available for desktop use, but none quite match the simplicity of Google Chrome. Google Chrome stands as the most popular web browser, accessible across various platforms including Android, iOS, MacOS, Windows, and more.
Despite its feature-rich nature and the array of privacy and security options it offers, Google Chrome users may still encounter occasional issues. This can be especially frustrating for those transitioning to Windows 11, as Chrome crashes or freezes can disrupt your browsing experience, particularly if you’re not familiar with alternative browsers.
Numerous users have reported that their Chrome browser freezes on Windows 11, particularly following an upgrade. To address this issue, we’ll explore some effective methods for resolving Chrome’s crashing on Windows 11.
Troubleshooting Chrome Crashing on Windows 11
Several factors could contribute to Chrome crashing on Windows 11. It may occur due to Chrome utilizing excessive system resources, corrupted cache, firewall restrictions, malware, incorrect Chrome configurations, or conflicts with VPN/Proxy services. Fortunately, resolving these issues is relatively straightforward. If you find yourself unable to use Google Chrome on your Windows 11 PC, consider these solutions:
1. Restart Your Windows 11 Computer
Before attempting any other fixes, it’s advisable to restart your Windows 11 computer. Restarting frees up system resources and can potentially resolve the issue with Chrome not functioning correctly on your Windows 11 system.
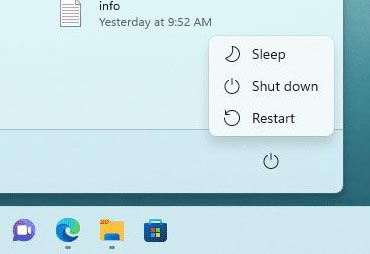
2. Check Background Processes
If Chrome is causing Windows 11 to freeze, scrutinize the background processes using the Task Manager. Identify whether Chrome is consuming an excessive amount of system resources compared to other applications. If you spot another resource-intensive app, you can disable it directly from the Task Manager.
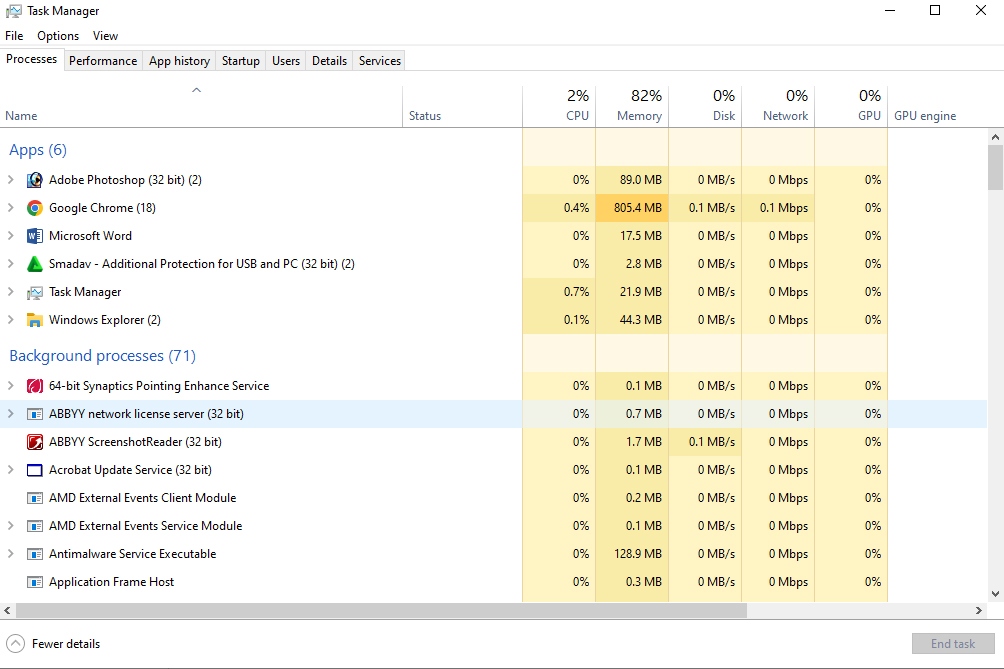
3. Run Chrome as an Administrator
If Google Chrome fails to open on Windows 11, consider running it with administrator privileges. Follow these steps:
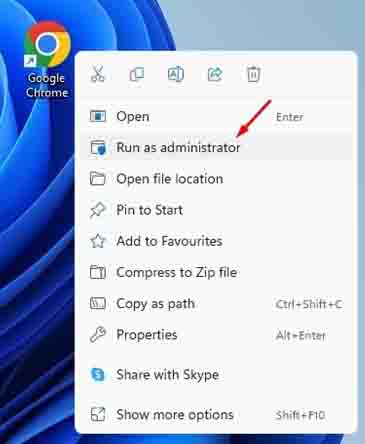
- Right-click the Google Chrome desktop icon and choose that option. “Run as administrator.”
- To consistently run Chrome as an administrator, right-click on Chrome, choose “Properties,” switch to the “Compatibility” tab, check the “Run this program as an administrator” option, apply the changes, and click “OK.”
4. Utilize the Chrome Compatibility Troubleshooter
If you’re using an older Chrome version that isn’t compatible with Windows 11, you may experience issues such as lagging or freezing. To address this, run the Chrome Compatibility Troubleshooter:
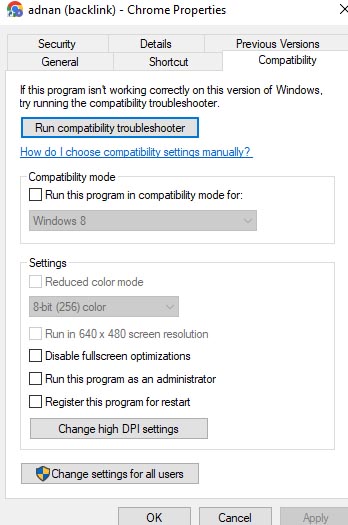
- Right-click on the Chrome desktop icon, select “Properties,” go to the “Compatibility” tab, and click “Run compatibility troubleshooter.”
5. Run Chrome Without Extensions
If Chrome won’t open on Windows 11, try launching the browser without extensions by executing a RUN command:
- Open the Windows 11 search and type ‘RUN.’
- Open the RUN dialog box.
- Type the following command and press Enter:
chrome.exe --disable-extensions
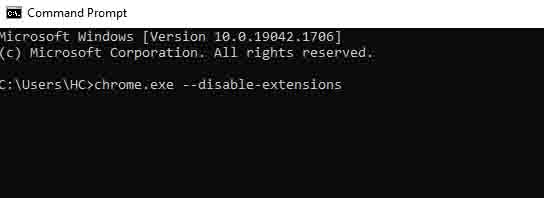
6. Disable VPN/Proxy Services
Though VPN and proxy services typically don’t directly impact Chrome’s functionality, they can sometimes affect internet speed and website accessibility. If you encounter problems with websites not loading on Chrome, temporarily disabling your VPN/proxy services may help.
7. Reset Chrome Settings
If Chrome continues to crash on Windows 11, consider resetting Chrome settings to resolve issues such as high CPU usage:
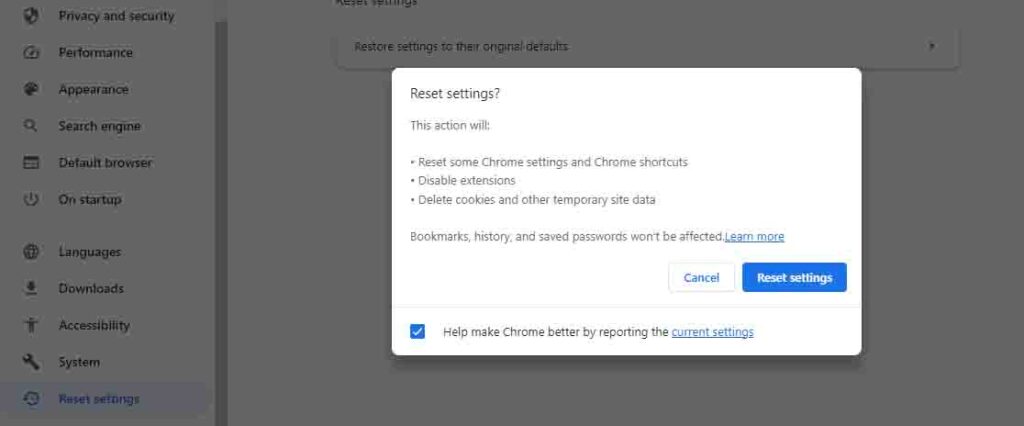
- Open Google Chrome.
- Enter
chrome://settings/reset/in the address bar and press Enter. - In the “Reset and clean up” section, click “Restore settings to their original defaults” and follow the prompts to reset Chrome settings, disable extensions, delete cookies, and clear temporary site data.
8. Reinstall Google Chrome
If the previous steps don’t resolve the issue, try reinstalling Google Chrome to rule out compatibility problems or data corruption:
- Uninstall Chrome from the Control Panel.
- From the official website, download and install the most recent version of Google Chrome.
9. Update Windows 11
Since Chrome issues may arise following a Windows 11 upgrade, consider updating Windows 11 to the latest version. It’s possible that a Windows 11 update may address compatibility problems. To do this, navigate to “Settings” > “Windows Updates” > “Check for updates” to automatically download and install available updates.
These methods should help you resolve the issue of Google Chrome crashing on Windows 11. Feel free to leave a comment if you need more help. And if you found this article helpful, consider sharing it with your friends.





I am impressed with this internet site, real I amm a fan.