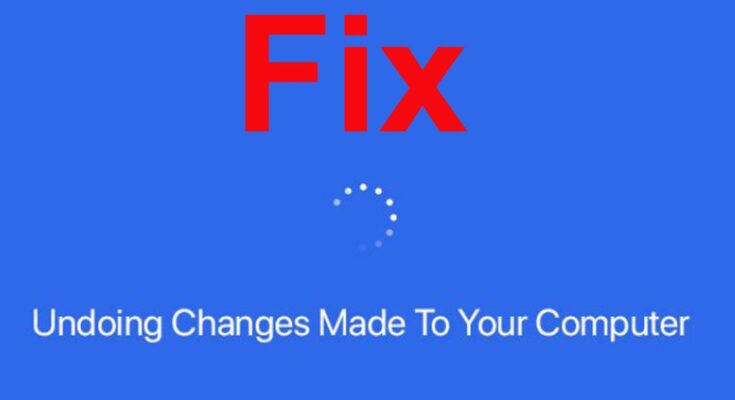So you’ve upgraded to Windows 11, the tech marvel promising a seamless experience, only to find yourself stuck in the clutches of the dreaded “Undoing changes made to your computer” error. Frustrating, right? Fear not, fellow Windows wanderer! We’ve got your back with not one, not two, but 10 potent ways to bid farewell to this pesky bug. Let’s dive into the rescue mission without further ado.
1. Stuck at “Undoing Changes Made to Your Computer”? Fix Here
If your Windows 11 PC is playing hard to get, stuck at the “Undoing changes made to your computer” screen, don’t panic. Take a breather and follow these steps:
- Exercise Patience: Sometimes, all it needs is a little time. Wait for a few hours and see if the magic happens. If not,
- Power Play: Press and hold that power key; shut down your PC.
- Recovery Mode: Power up, press the “F8” key, or try “Shift + F8” or “Esc”/“F11” on some machines to summon the Recovery screen.
- Navigate the Maze: On the Recovery screen, click “Troubleshoot.”
- Startup Repair: Click on “Advanced Options,” choose “Startup Repair,” and let Windows 11 work its charm.
- Plan B – Uninstall Updates: If all else fails, navigate to “Uninstall Updates” under “Advanced options.” Choose “Uninstall latest quality update,” restart, and voila! Say goodbye to the error.
2. Getting Error 0x800f0922 or 0x800f0988 While Updating Windows 11
Encountering the “Undoing Changes Made to Your Computer” error, coupled with the 0x800f0922 or 0x800f0988 errors? Fret not, we’ve got a swift solution:
- Service Switcheroo: Press “Windows + R,” type services.msc, find “App Readiness,” set Startup type to “Automatic,” start the service, and click “OK.”
- Update Serenity: After the service dance, update your Windows 11 PC. The errors should be mere relics of the past.
- Special Attention to 0x800f0988: If haunted by the “0x800f0988” error, run CMD as Administrator and execute the cleanup command:
dism /online /cleanup-image /startcomponentcleanup
3. Fix the “Undoing Changes Made to Your Computer” Error with Command Prompt
For those still dancing with the “Undoing changes made to your computer” error, let’s introduce some Command Prompt magic:
- Command HQ: Run CMD as Administrator.
- Halt the Troops: Execute commands to stop essential Windows Update services:
net stop wuauserv
net stop cryptSvc
net stop bits
net stop msiserver
- Rename and Reboot: Rename update folders with:
Ren C:\Windows\SoftwareDistribution SoftwareDistribution.old
Ren C:\Windows\System32\catroot2 Catroot2.old
- Revive the Troops: Restart services with:cmdCopy code
net start wuauserv
net start cryptSvc
net start bits
net start msiserver
4. Run Windows Update Troubleshooter
When all else fails, let the official Windows Update troubleshooter take the reins:
- Troubleshoot Quest: Search for “Troubleshoot,” open it.
- Troubleshoot Hub: Click on “Other trouble-shooters,” find “Windows Update,” and run it.
- Guided Resolution: Follow on-screen instructions, restart your PC, and try updating Windows 11 again. Error-free, we hope!
5. Upgrade From Windows 10 to Windows 11 With Installation Assistant
If you’re making the leap from Windows 10 to Windows 11 and encountering the error, here’s a smooth way to navigate:
- Assistant Arrival: Download the Windows 11 Installation Assistant.
- Guided Upgrade: Run the assistant, follow on-screen instructions, let it download the latest Windows 11 build, restart, and voila! Windows 11 glory awaits.
6. Apply Windows 11 Update Manually
For those who prefer a hands-on approach to updates, here’s your manual update guide:
- Update Hunt: Open Settings, head to “Windows Update,” note down the KB-labeled update.
- Catalog Quest: Visit catalog.update.microsoft.com, enter the KB update, download, and install.
- Update Victory: Restart, and your Windows 11 PC should be riding high on the latest patch.
7. Investigate the Windows 11 Update Error with Event Viewer
When the error keeps its cards close to its chest, let’s unveil its secrets with Event Viewer:
- Event Expedition: Search for “Event Viewer,” open it.
- Setup Safari: Navigate to Windows Logs -> Setup.
- Error Expedition: Explore setup logs, find error codes, and embark on an internet quest for solutions.
- SetupDiag Detour: For an extra dose of detective work, grab SetupDiag to unveil the reason behind the update hiccup.
8. Run DISM, SFC, and CHKDSK Commands
For the persistent bugs that refuse to bow out, unleash the trio of DISM, SFC, and CHKDSK:
- Command Central: Run CMD as Administrator.
- DISM Dance: Fix image corruption with:
DISM /Online /Cleanup-Image /RestoreHealth
- SFC Stroll: Check file integrity with:
SFC /scannow
- CHKDSK Check: Fix hard disk issues with:
chkdsk /f
- Reboot Ritual: Restart, and let the commands weave their magic.
9. Update Windows 11 Drivers
In the driver’s seat, outdated drivers may be causing the ruckus. Take control:
- Device Discovery: Use “Windows + X,” open Device Manager.
- Driver Dive: Select the driver to update, right-click, choose “Update driver,” and let Windows 11 work its updating charm.
- Repeat Symphony: Repeat for all hardware devices, then attempt the elusive Windows 11 update once more.
10. Boot Into Safe Mode
When all else fails, take a detour through Safe Mode:
- Power Cycle Play: Turn off and on your PC 3-4 times to trigger the Recovery menu.
- Safe Passage: Navigate to Troubleshoot