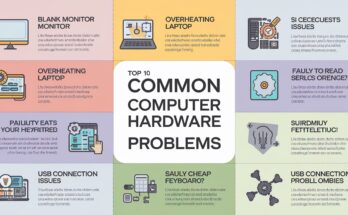If you use solid-state drives (SSDs) for gaming, they provide fast loading times, the best overall performance, and reduce delay time. If you want to increase gaming performance, optimise the SSD for you. In this guide, we’ll discover established techniques to optimise SSD for gaming efficaciously.
Table of Contents
What is Optimize SSD for Gaming?
Optimize SSD for gaming entails tweaking its settings and acting everyday upkeep to make certain maximum pace, reliability, and durability. Proper optimization can result in decreased stuttering, faster recreation installations, and seamless gameplay, offering a competitive facet.
Why SSDs are Ideal for Gaming
Mostly regular use Hard Disk Drives (HDDs), SSDs use flash memories, due to this reason access data almost immediate. Here are a few benefits:
- Reduced Load Times: SSDs load games up to 10x quicker than HDDs.
- Smooth Performance: Avoids in-sport stutters all through open-international games that load belongings in real-time.
- Durability: SSDs are less vulnerable to mechanical failure, making them reliable for lengthy gaming periods.
To maximize those blessings, it’s crucial to comply with particular optimization techniques.
1. Enable TRIM Command
TRIM helps SSDs manage unused data blocks, preventing performance degradation over time.
How to Enable TRIM:
- Open Command Prompt as an administrator.
- Type fsutil behavior query DisableDeleteNotify.
- If the result is 0, TRIM is enabled. If not, enable it by typing fsutil behavior set DisableDeleteNotify 0.
This process ensures that your SSD runs efficiently, crucial for gaming systems.
2. Use AHCI Mode
Advanced Host Controller Interface (AHCI) mode allows your SSD to utilize its full speed capabilities.
Steps to Enable AHCI:
- Enter your BIOS settings during system boot.
- Navigate to the SATA configuration section.
- Set the mode to AHCI instead of IDE.
Enabling AHCI can improve read and write speeds, significantly boosting gaming performance.
3. Update Firmware
Manufacturers often release firmware updates to fix bugs and enhance SSD performance.
How to Update:
Open SSD manufacturer’s website, download the latest firmware version form manufacture website and they provide some instructions, follow it. If you regular updates firmware your SSD then enhance performance of SSD.
4. Keep Your SSD Clean
Unused files and clutter can slow down your SSD.
Steps to Clean Your SSD:
- Use the built-in Disk Cleanup tool on Windows.
- Remove unnecessary files, including temporary and cache data.
Keeping your SSD clean ensures it has sufficient space for gaming, which is essential to optimize SSD for gaming.
5. Install Games on the SSD
For optimal performance, install your most-played games directly on the SSD. This strategy reduces load times and minimizes in-game stutters.
6. Disable Indexing
Windows indexing can unnecessarily burden your SSD.
How to Disable Indexing:
- Right-click on the SSD drive in File Explorer.
- Uncheck “Allow files on this drive to have contents indexed.”
- Apply changes to all folders and subfolders.
This simple tweak can free up resources, enhancing gaming performance.
7. Adjust Power Settings
To optimize SSD for gaming, set your system to high performance.
Steps:
- Go to Control Panel > Power Options.
- Select “High Performance.”
This ensures that your SSD operates without unnecessary energy-saving restrictions.
8. Optimize Game Files
Games often generate temporary files that can clutter your SSD.
How to Optimize:
Use tools like Steam’s “Verify Integrity of Game Files” option to ensure no corrupted or unnecessary files slow down performance.
9. Disable Hibernation
Hibernation files can take up significant space on your SSD.
Steps to Disable:
- Open Command Prompt as an administrator.
- Type powercfg -h off.
This step frees up space for your gaming data.
10. Upgrade to NVMe SSD
If you’re using a SATA SSD, remember upgrading to an NVMe SSD for quicker examine and write speeds.
Troubleshooting Common SSD Issues
If you stumble upon slowdowns or mistakes, right here’s the way to remedy them:
- Check for Errors: take a look at your SSD the use of Windows’ built-in blunders-checking device (CHKDSK).
- Reinstall Games: Corrupted game files can slow down performance.
- Monitor Health: Use software CrystalDiskInfo for monitor SSD health.
Conclusion
If you optimize SSD for gaming then enhance your gaming performance. It makes your games load faster and run smoother, supporting you enjoy each second of gameplay. Following steps like enabling TRIM, preserving your SSD smooth, and updating firmware guarantees that your SSD works at its nice. Even small tweaks, like disabling indexing or placing high-overall performance mode, could make a massive difference.
Remember, a properly-maintained SSD not only makes gaming better however additionally maintains your system healthy and lengthy-lasting. These clean adjustments permit you to experience your favorite games without irritating delays or lag. Start optimizing today and feel the difference in your gaming sessions!
FAQs About Optimize SSD for Gaming
Q: How does an SSD improve gaming performance?
A: An SSD reduces load times, minimizes stuttering, and ensures smoother gameplay by accessing data faster than traditional HDDs.
Q: What is TRIM, and why is it important for SSDs?
A: TRIM is a command that helps SSDs manage unused data blocks, keeping performance high and extending the drive’s lifespan.
Q: Should I install all my games on the SSD?
A: Only install your most-played or performance-heavy games on the SSD to save space while enjoying faster load times.
Q: How much free space should I leave on my SSD for gaming?
A: Keep at least 10-20% of the SSD’s capacity free to ensure optimal performance and avoid slowdowns.
Q: Can I optimize my SSD without technical knowledge?
A: Yes! Simple steps like enabling high-performance mode, updating firmware, and disabling indexing are easy to follow.
Q: Are NVMe SSDs better than SATA SSDs for gaming?
A: Yes, NVMe SSDs offer faster read and write speeds, making them ideal for gaming and reducing load times further.
Q: How often should I update my SSD firmware?
A: Check for updates every few months or when recommended by your SSD manufacturer to ensure peak performance.