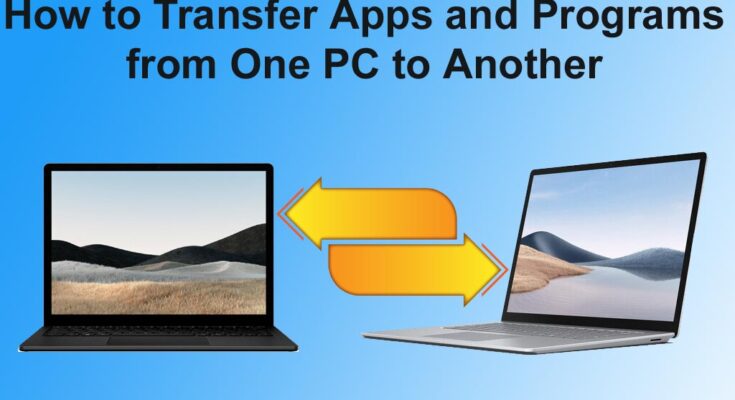Table of Contents
| Sr# | Headings |
|---|---|
| 1. | Introduction |
| 2. | The Challenge: Moving Apps Without Losing Settings |
| 3. | Introducing EaseUS PC Trans Tool |
| 4. | Understanding the Three Migration Modes |
| 5. | Licensing and Activation: What You Need to Know |
| 6. | Step-by-Step Guide: Backing Up Your Applications |
| 7. | Ensuring Sufficient Storage Space |
| 8. | Restoring Applications on the New PC |
| 9. | Restarting and Consolidating the Process |
| 10. | Benefits of Retaining Settings and Configurations |
| 11. | Conclusion |
| 12. | Frequently Asked Questions |
| 13. | How Do I Backup My Applications Using EaseUS PC Trans Tool? |
| 14. | Is It Necessary to Uninstall Default Windows Apps Before Restoring? |
| 15. | What Should I Do If My License Key Doesn’t Activate? |
| 16. | Can I Move Applications Between Different Windows Versions? |
| 17. | What If I Have Apps That Require Online Activation? |
Introduction
Moving to a new PC can be both exciting and daunting. While the thought of a faster, more powerful computer is thrilling, the process of transferring applications can be a headache. Imagine setting up your favorite software from scratch, losing all the customized settings that made your workflow seamless. In this guide, we’ll explore the perfect solution: how to move your applications from one Windows PC to another without losing a single setting.
The Challenge: Moving Apps Without Losing Settings
Upgrading or changing your PC involves two major concerns: data safety and application settings. While backing up files is relatively straightforward, transferring applications with their intricate configurations is a different ballgame. Think of your video editing software, your favorite image editor – the thought of losing all the tweaks and customizations is daunting. This challenge led us on a quest for the perfect solution.
Introducing EaseUS PC Trans Tool
Enter EaseUS PC Trans Tool, your ticket to seamless application migration. This tool is a game-changer, allowing you to move all your applications, settings, and configurations from one PC to another effortlessly. The best part? You don’t lose a single custom setting, ensuring your new system feels just like home.
Understanding the Three Migration Modes
EaseUS PC Trans Tool offers three migration modes tailored to your needs:
1. PC to PC Migration
If both your computers are on the same local network, you can transfer applications directly between them. This is ideal for quick transfers without the need for external storage.
2. Backup and Restore
For most users, the backup and restore feature is the go-to option. It allows you to create a backup image of your applications and restore them on your new PC. This ensures all your settings and configurations are preserved, making your new PC feel like your old one.
3. App Migration within the Same PC
Need to free up space on your disk? This option enables you to move applications from one disk to another within the same PC, optimizing your storage without losing any settings.
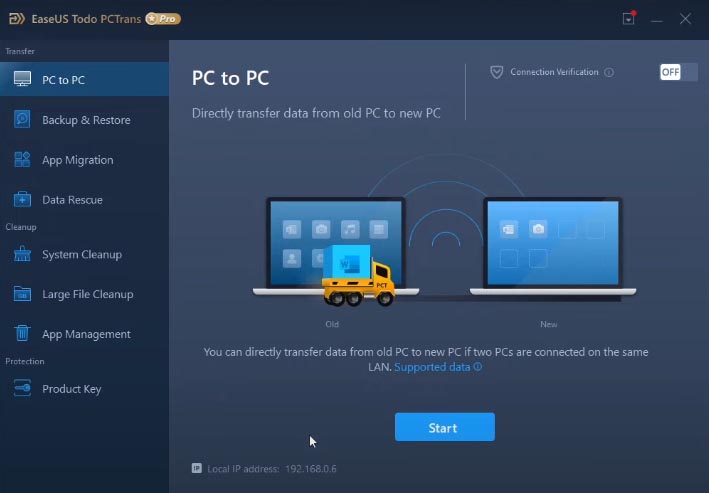
Licensing and Activation: What You Need to Know
Understanding licensing is crucial. Local activations remain intact after migration, but applications connected to remote activation servers might need reactivation. Save your license information or contact the provider if you face any issues post-migration.
Step-by-Step Guide: Backing Up Your Applications
- Attach the Destination Drive: Connect the drive where you want to store your applications.
- Launch EaseUS PC Trans Tool: Install, activate, and launch the application.
- Start Backup Process: Select your applications and initiate the backup process. The tool will create an image file. click on the start button.
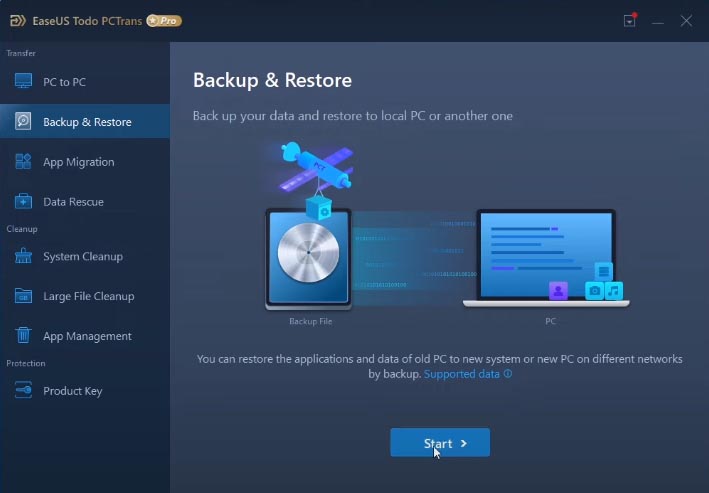
- Verify and Save: Double-check your selections, ensuring you have enough space on your destination drive. Save the backup file.
- Enter the backup file name, choose the save location, and click the conform button.
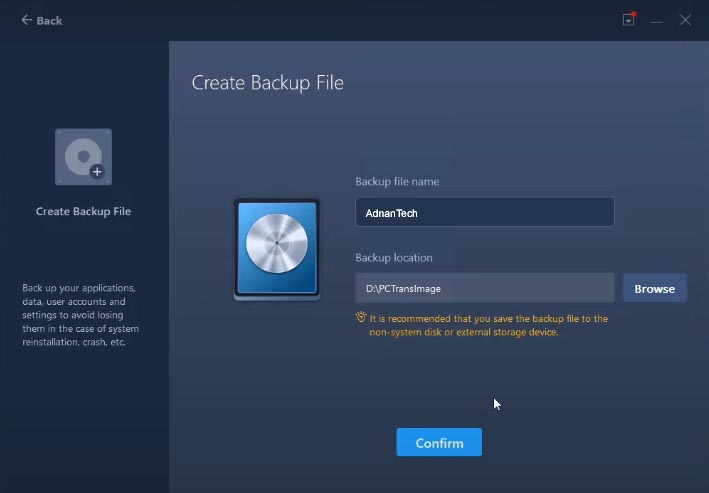
Select the application
Upon reaching this stage, the tool displays a comprehensive list of your installed applications neatly categorized into three sections: supported, unsupported, and existing apps. Most of the applications fall under the supported category, while the unsupported ones mainly consist of drivers.
In this step, I will meticulously select all the applications I wish to transfer to my new PC. It’s crucial to note that EaseUS’s tool offers a remarkable advantage—it preserves all the settings of each application. This feature is invaluable to me, especially considering that I’ve fine-tuned specific apps over years. I’ve tweaked default settings, making my workflow more efficient. Retaining these personalized configurations after migrating to a new PC is paramount.
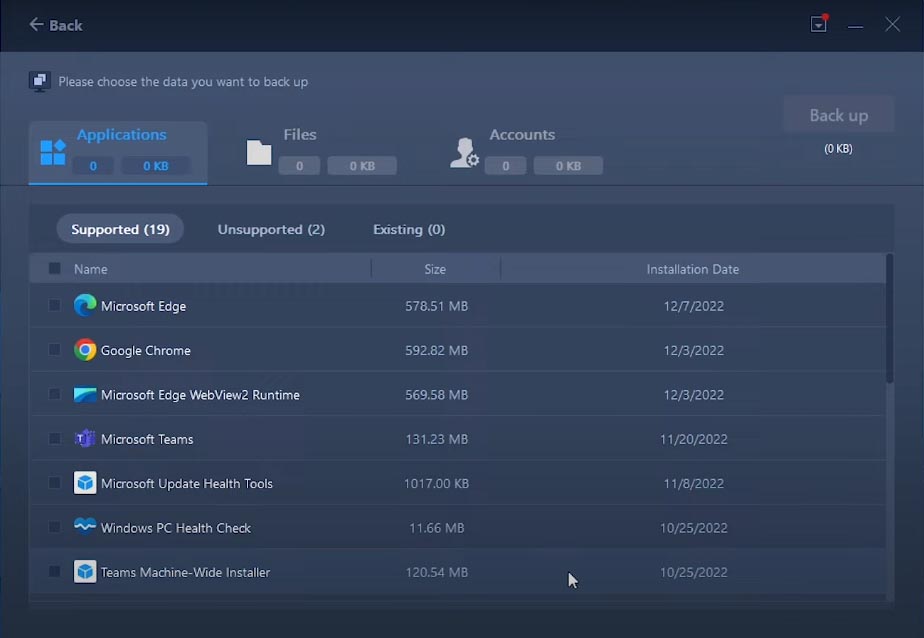
As you make your selections, keep in mind that you can skip apps you no longer require. The tool conveniently displays the number of apps selected and the corresponding storage space they’ll occupy. In my case, the total space required slightly exceeds 2 gigabytes, well within the capacity of my USB drive. With everything set, I simply click on the ‘Backup’ button, initiating the transfer process.
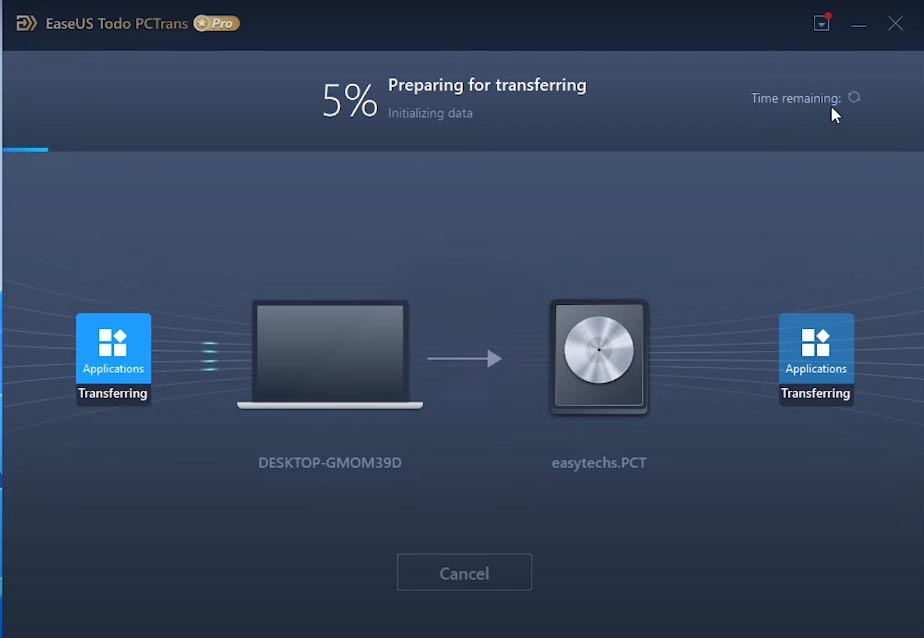
Ensuring Sufficient Storage Space
Before initiating the backup, confirm you have ample space on your destination drive. Applications might take more space than estimated, so having extra room ensures a smooth process.
Restoring Applications on the New PC
- Install EaseUS PC Trans Tool: Install and activate the tool on your new PC.
- Uninstall Default Windows Apps: If needed, uninstall default Windows apps to retain old configurations.
- Restore from Backup: Strat the EaseUS PC Trans Tool. click the backup and restore button and click Next . next option choose the Data Restore option, then click next.
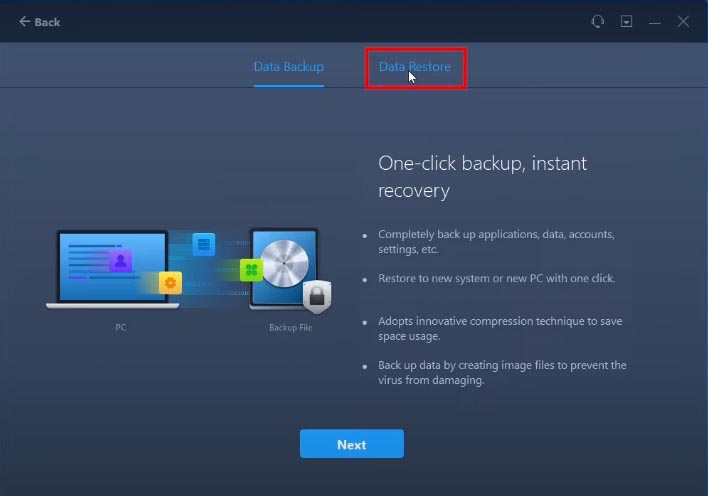
Locate your backup image file and initiate the restoration process.
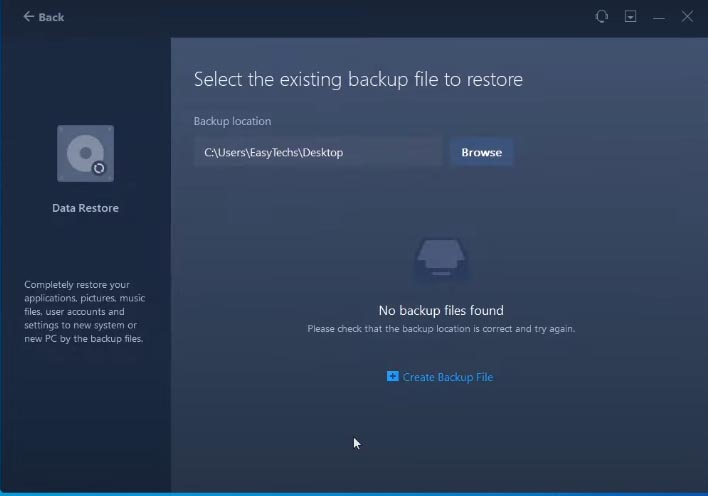
- Select Applications: Choose the applications you want to restore and start the process.
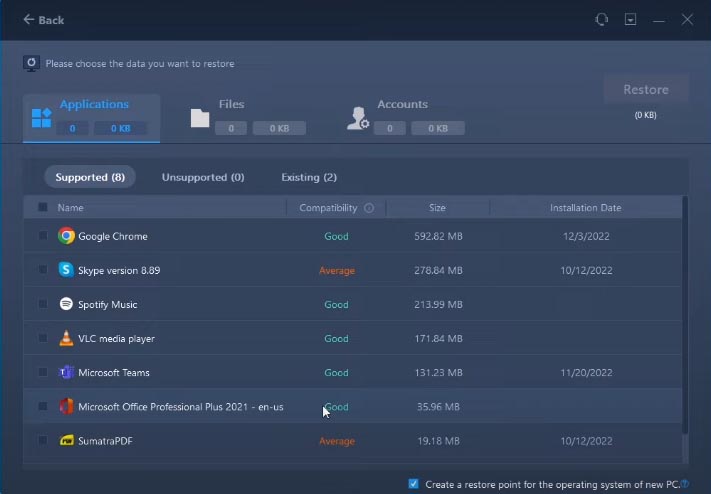
After the select the apps and click the restore button.
Restarting and Consolidating the Process
Once the restoration is complete, restart your PC. This step is crucial to consolidate the migration process fully.
Benefits of Retaining Settings and Configurations
Preserving your application settings is more than just a convenience; it’s a productivity booster. Your customized configurations ensure a seamless transition, allowing you to jump right back into work without missing a beat.
Conclusion
Moving your applications from one PC to another doesn’t have to be a nightmare anymore. With EaseUS PC Trans Tool, you can enjoy a smooth transition, retaining all your settings and configurations. Upgrade your PC without the hassle – your workflow deserves it.
Frequently Asked Questions
How Do I Backup My Applications Using EaseUS PC Trans Tool?
Backing up your applications is simple. Attach your destination drive, select your apps, and initiate the backup process. EaseUS PC Trans Tool creates an image file, ensuring a seamless restoration later.
Is It Necessary to Uninstall Default Windows Apps Before Restoring?
Yes, it’s advisable to uninstall default Windows apps if you want to retain old configurations. This step ensures your new applications integrate seamlessly without conflicts.
What Should I Do If My License Key Doesn’t Activate?
If your license key doesn’t activate, contact EaseUS support. They provide free license key resets within your subscription period, ensuring you can always enjoy uninterrupted service.
Can I Move Applications Between Different Windows Versions?
Yes, EaseUS PC Trans Tool supports migration between different Windows versions. Whether you’re moving from Windows 7 to Windows 10 or vice versa, the tool ensures a hassle-free transition.
What If I Have Apps That Require Online Activation?
For apps with online activation, save your license information. After migration, you can reactivate these applications by entering your license details. If you face issues, reach out to the app provider for assistance.
In a world where technology evolves rapidly, upgrading your PC should be exciting, not overwhelming. With EaseUS PC Trans Tool, you can embrace the future without leaving behind your trusted applications. Happy migrating!