In this article, I will show you ten easy ways to Improve Battery Life in Windows 10 laptops. Only use a battery saver when your battery is less than a certain percentage. It doesn’t matter what your computer experience is, you should be able to follow all the methods I have. Let’s get to the first method.
1. Turn on Power Saver Mode
The first method is to turn on Power Saver mode in Power Settings. This is different from battery saver mode because it will run all the time. You should not notice too much difference in performance. But your battery life should be extended because your components are not working as hard. To change the power settings in Power Saver mode, you must first go to Control Panel. You can get there by searching for it in the search bar. In Control Panel, click System and Security, and then select Power Options from the list.
In Power Settings, you may need to click Show Additional Plans to get the Power Saver option. Check the box on the left side of the power saver to turn it on. If you are already on high performance, you can always make a balanced choice, so that you do not lose too much performance while saving battery. If you click Change Plan Settings, you can edit while your PC is on. You will be able to change the options of both power on and battery on. Feel free to change them, and the less time you have, the more you will save your battery when you are away from your laptop. As long as we are in a power setting, we will.
2. Change Advanced Power Settings
Now go the second way. You can leave it if you wish. If you do not feel comfortable changing some of these settings. If you’re still on the Edit Plan Settings page of our selected Power Saver mode, click Change Advanced Power Settings to open a new window. In these advanced settings first, find the option called Sleep and click on it to expand it. There are other options we can change here, such as turning on Hibernate. Now find the option called Processor Power Management and expand it and maximize the option called Processor State. You should see two options, one of which says on the battery.
Feel free to change this number to something like 80% initially on the battery. This will limit your processor to 80% and save battery. But you will lose some performance, especially when running demanding programs, so if it is not worth it. So you can go back here to change it back to 100%. If you find that 80% doesn’t make much difference in performance, you can go down to save more battery. Remember to click Apply to save any changes you’ve made.
3. Change Brightness
Leave this window open for the third method. Because we’re going to focus on the next glow. Find the option called Display and click on it to expand it. You should see more options than me. But find one of them. This is called enabling adaptive brightness and expanding it. You can turn it on now if you wish. When your laptop battery is on. If you do not like the adaptive brightness, if you leave it, you can change the brightness in the Power Plan settings screen, this is the same page we were on before this window opened, and the control panel should still be open. You can change the brightness both when the power is on and when using the battery.
4. Run Power Troubleshooter
The fourth way to extend the battery life of your laptop is to run the Power Trouble Shooter. This is a tool that comes with Windows 10 and helps us find any specific issues. Which can quickly drain your battery. To run Power Trouble Shooter, first, go to the Main Settings page. You can get there by clicking on the cog icon in the Start menu. In Settings, go to Updates and Security. Now find the Trouble Shoot from the options on the left. In troubleshoot settings, scroll down. Until you get something called power. Click on it and then select Trouble Shooter. Allow Windows to find and suggest any possible solutions that might help.
5. Disable Start-up Apps
Here’s the fifth way to save battery on your Windows 10 laptop. Stop some apps from running when you start your PC. Apps will not only take longer for your computer to start but will also run in the background. As a result, your laptop will have to work harder. To view and deactivate startup programs, you must first go to the Task Manager. You can get there by right-clicking on the taskbar at the bottom and then selecting Task Manager. Find the Startup tab in the Task Manager and you should now see a list of these programs. Which can start automatically when you turn on your laptop?
You need to go to the bottom of the list and find one such program. What you know you don’t use, or what you don’t use regularly. Disabling them here will not stop them from working, however when you want to use them. So they may take a little longer to walk. But of course, if you don’t use them often, it won’t make much difference. To deactivate an application here, you just need to right-click on it and then select ‘Disable’. It is useful to look at the Startup Impact column to help you decide if it is worth disabling them. You can always re-enable the program by right-clicking on it and selecting Enable.
6. Disable Background Apps
For the next method, we’re going to do something like disable startup programs. If you see a small up arrow to the right of the taskbar, click on it. So you will see some such apps. Which is currently running in the background? Select a program. Which you do not use and right-click on it. If I choose Chrome, for example, I can prevent it from running in the background. Which is currently set to do. Also, click exit for any of these apps. Which you are not using to completely shut down. Running fewer programs in the background will speed up your computer and at the same time reduce the load on its components so that it can use less energy?
7. Turn off Bluetooth & WiFi
The seventh method to save battery on your laptop is to make sure Bluetooth is turned off. if you have it as well as turning off Wi-Fi when not using it. Although this might be rare if you need to save battery, turning these off will save it. Thankfully, in Windows 10 it’s easy to turn off Bluetooth. All you need to do is go to the main settings page which can be accessed by clicking on the cog icon within the start menu. In settings, click on devices and if your laptop has Bluetooth then you can turn it off with the slider at the top. For when you want to turn off Wi-Fi, that can be done by clicking on the network icon in the taskbar and then by clicking on where it says Wi-Fi at the bottom.
8. Disconnect Devices
The next method is quite simple; all you need to do is unplug any peripheral devices from your laptop. if you have any when you are not using them. Any device, such as a wired mouse or USB stick might draw unnecessary power from your laptop’s battery so if you keep them unplugged when not in use. you should see a slight increase in battery life.
9. Free up Drive Space
For the ninth method, we are first going to use Windows 10’s own disk cleanup tool. This will help us to remove these unnecessary files. Which can slow down your laptop? If we clean our drive, it improves your laptop and it will run more efficiently, which will save battery life. To go to the Automatic Cleanup tool, just find Disk Cleanup and click on it to open it. Check the box of any file. Which you are happy to delete, such as recycled bin material. Double-check because I don’t want you to delete any file you want to keep. Click OK and then delete the files. When you’re happy to run it.
Along with the disk cleanup, if you now go to the main settings page, which can be accessed by clicking on the cog icon in the Start menu. Now click on System and then select Storage from the options on the left. You can turn on storage sense first. If it does not already exist and now click on the blue “Configure Storage Sense or Run It Now” link below it to open the settings. You can change the frequency so that the storage sense will go to the top, make it whatever you want depending on your situation. If you wish, you can check the box below it to delete the temporary files and set it to delete those files.
Which have been in your Recycle Bin and Downloads folder for over 30 days. If you believe you do not need any of these files, you can now run Storage Sense by clicking the Clean Now button below. This will free up some space and improve the performance of your computer. Also, if you click on the back button and go back to the main storage settings page, you can see the types of these files. Which are taking up the most space on your computer.
You may find that apps take up most of the space and as I mentioned earlier, you can uninstall them. Which you do not use. It’s easy to uninstall an app from here, all you need to do is click on it. Where apps and features are written, then find the apps you want to delete. Click on them and select Uninstall. You can do this for some other part of the storage settings, for example, if the videos take up a lot of space on your computer, then delete them.
10. Clean Laptop
Finally, the tenth method to save battery life is to physically clean your laptop and especially the vents. The cooler your laptop can run the less the fans will be required and the more efficient it will be, extending your battery life.

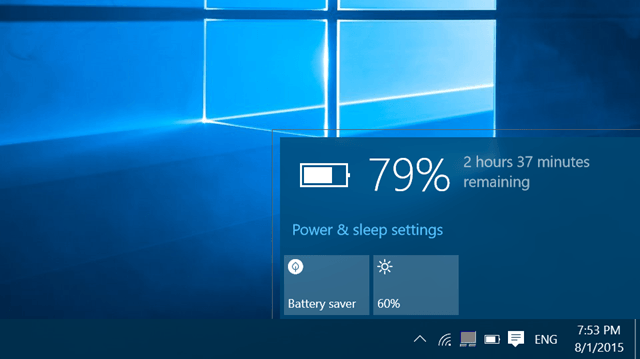



One Comment on “10 Tips to Improve Battery Life in Windows 10 Laptops ”