Introduction
Today I want to tell you how to install windows 11 form USB on your computer. If you just want to upgrade to Windows 11. So the easiest way is to watch this video on a clean copy of Windows 11. It will completely erase the contents of your hard drive and it will put a fresh copy of Windows 11 on your computer. But when you upgrade, why would you want to do that? Of course, some files will be left behind. You may have a virus or malware on your computer and you want to make sure that you can get rid of them or you may have bought a PC from Dell or HP and You want to get rid of pre-installed bluetooth.
Whatever your reason, installing a fresh copy is fairly easy, so let’s check it out first. Whether or not your computer is capable of running Windows 11 Microsoft offers a PC Health Check tool. Which will tell you if your PC is enabled or not and you can access it. Click on the link to download the PC Health Check tool.
Once you have finished installing the app. So it will run and it will tell you if you are eligible to install a fresh copy of Windows 11 again. All content on your hard drive will be deleted so you’ll want to make sure you have a backup anywhere. The important files you want to keep. You can use an external hard drive to back up your files. Or maybe the easiest way you can use Microsoft One Drive. To get your files compatible with the cloud if you want to get started with Microsoft One Drive. Which i have Above is a link to a video that will show you how to do it. Next we need a product key for Windows 11.
You can use a product from Windows 7 8 10 or 11 to install Windows 11. To search for your product, go to the bottom of the taskbar and search for it. Click on it and then type in the command prompt. Click on the best match option. Once the command prompt opens, type in the following command. I have also included it in the description below. You can copy and paste it from there.
wmic path softwarelicensingservice get OA3xOriginalProductKey
Install Windows 11
I’m going to tell you how to install Windows 11 on a new or old PC or even upgrade from Windows 10. Whatever the case, I have included you. You’ll need access to a working PC and USB to get started. Paste at least eight gigabytes in size and Windows 11 ISO. Connect your USB to your working computer. Then search for Rufus in your web browser or type Rufus.
Download your browser and this little miracle. I prefer the portable version. So I don’t need to install it. Select your Windows 11 ISO to run rufus and then select the destination USB drive. Now a warning that your destination drive will be clean. So make sure you get on with it and also that you will choose the right drive hit start and your Power Rufus will take care of the rest. Now we have a bootable Windows 11 USB drive plug. In the PC you want to install or upgrade on shutdown.
That PC if it’s not already off and then turns it on. If Windows does not already exist in your computer. So it should boot the USB stick and if it is not right you will reach this screen, we need to replace it. Boot preferences have two options. Option number one: We set the boot drive as a USB stick. In Bios option number two, we set the boot drive in the boot menu. Not everyone has option number two when I use this PC. It tells me when I turn it on.
Options to access my start boot menu I need to mesh F11’s. When my PC is on. So I can choose USB stick to boot from the keyboard. Depending on the manufacturer, try to find your boot menu by the name of your PC. Try entering your BIOS mine F2 or delete but it usually matches one of these buttons with your key. What happens when you turn on your computer? We are looking into the BIOS whether the boot settings here are menu. Now I can change the preference of the Sandisk USB stick.
I can also use the boot override to launch it directly. You can save the changes in the BIOS. If you change the boot preference after which the PC should restart and the same installation screen will greet you like Windows 10 that they can at least not change the color or anything but your options anyway Choose and click Next.
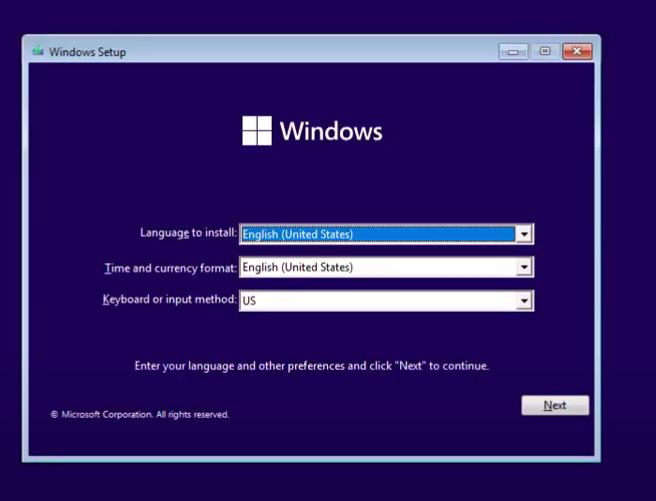
Click “Install Now”
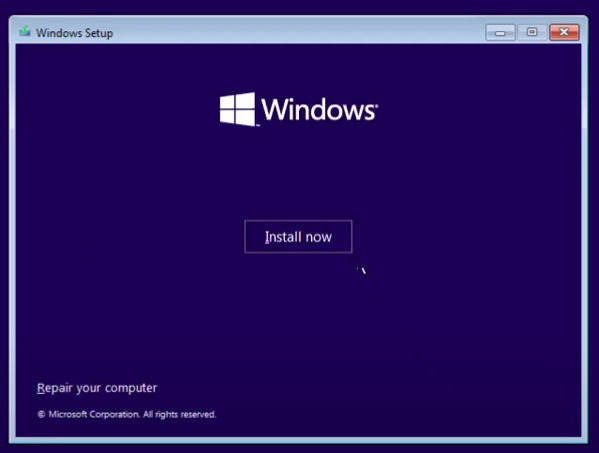
Click on Activation or any product keys. I don’t have the product key otherwise I guess you can try your Windows 10 key which works fine now selects your version.
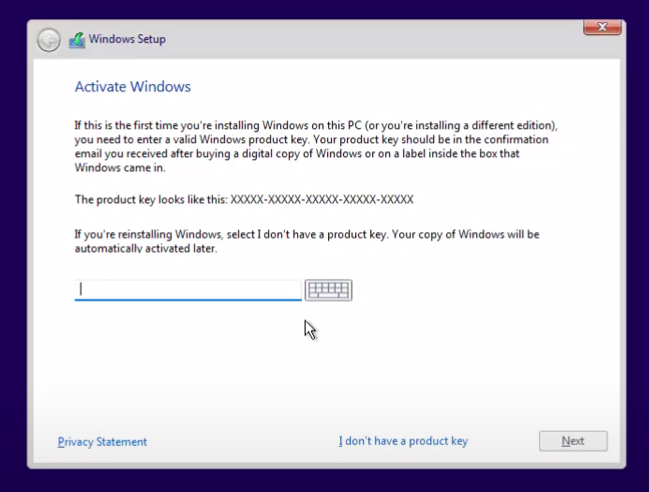
If you have a product key of windows 11. You putt the product key and press Next button. If you have no product key then press “I don’t have a product key” and then select the operation system. In my case I select windows 11 Pro and press the next button.
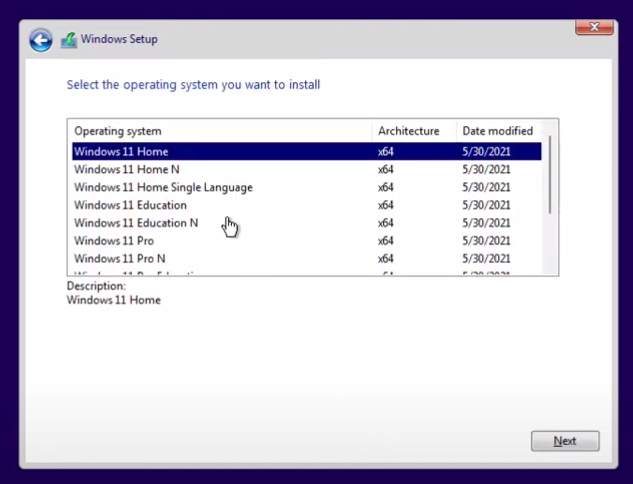
After the press next button. Show the figure then click accepted the Microsoft software License and click the next button.
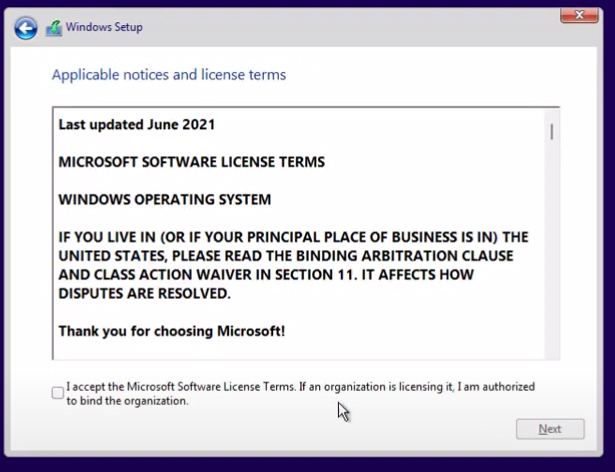
Next you can see figure two options available first one is Upgrade installation and second is custom installation. In which you select second option.
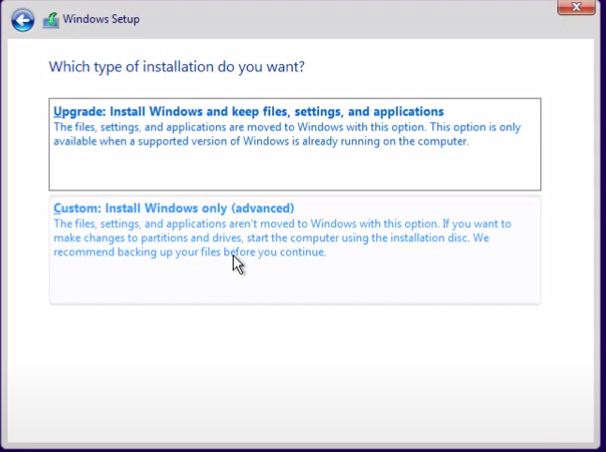
Next you delete the partition and create the new partition then press the next button.
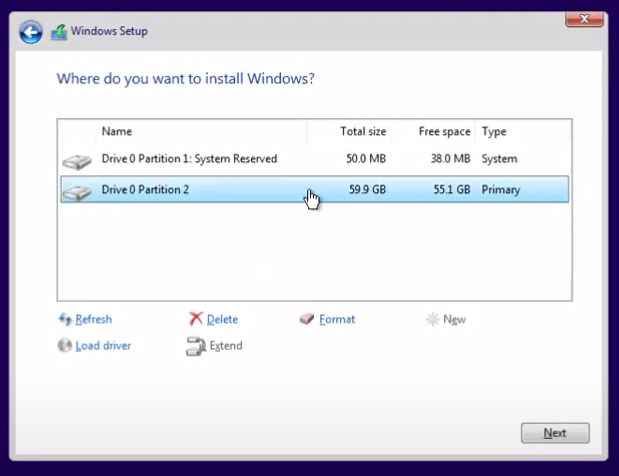
Press next button
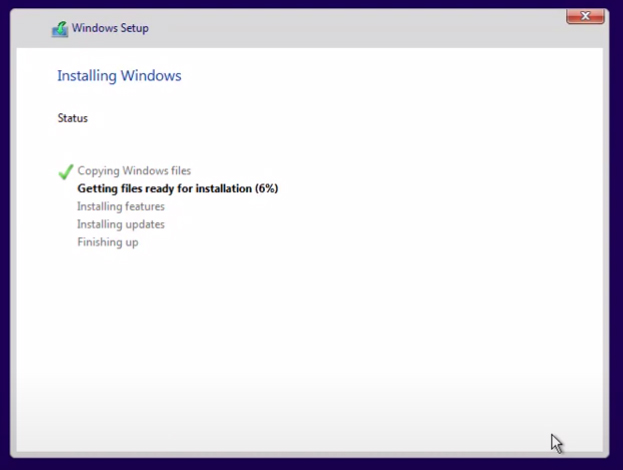
Then start the installation. Wait a few minutes then system restart and then after few minutes windows show this screen.
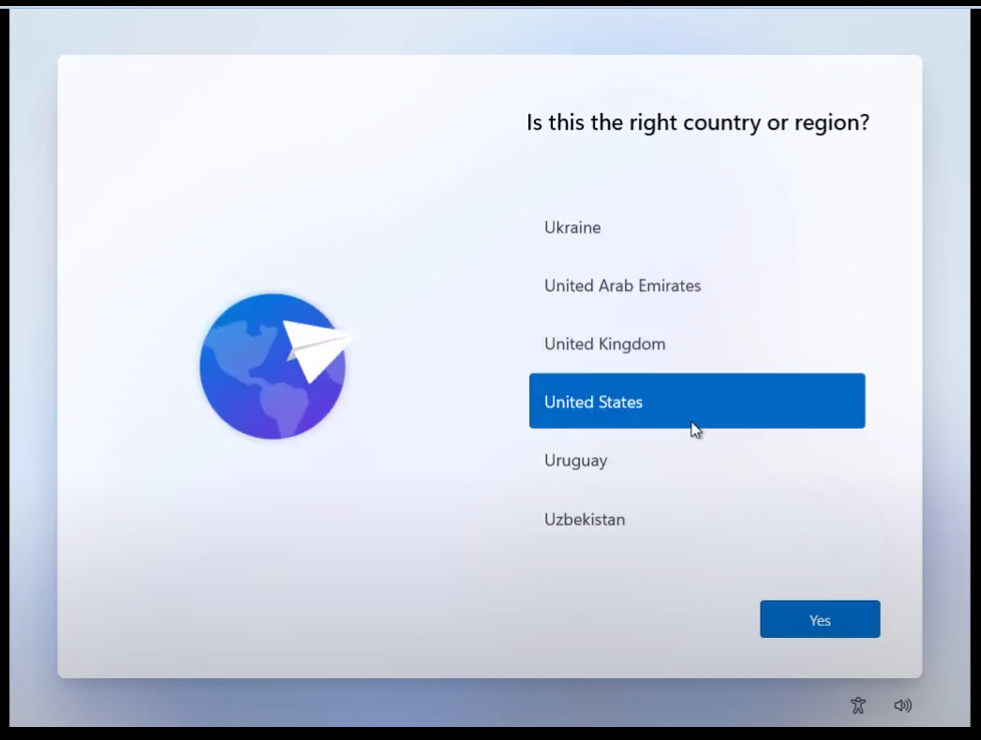
Then select United States and select yes. After some time show the screen show the figure
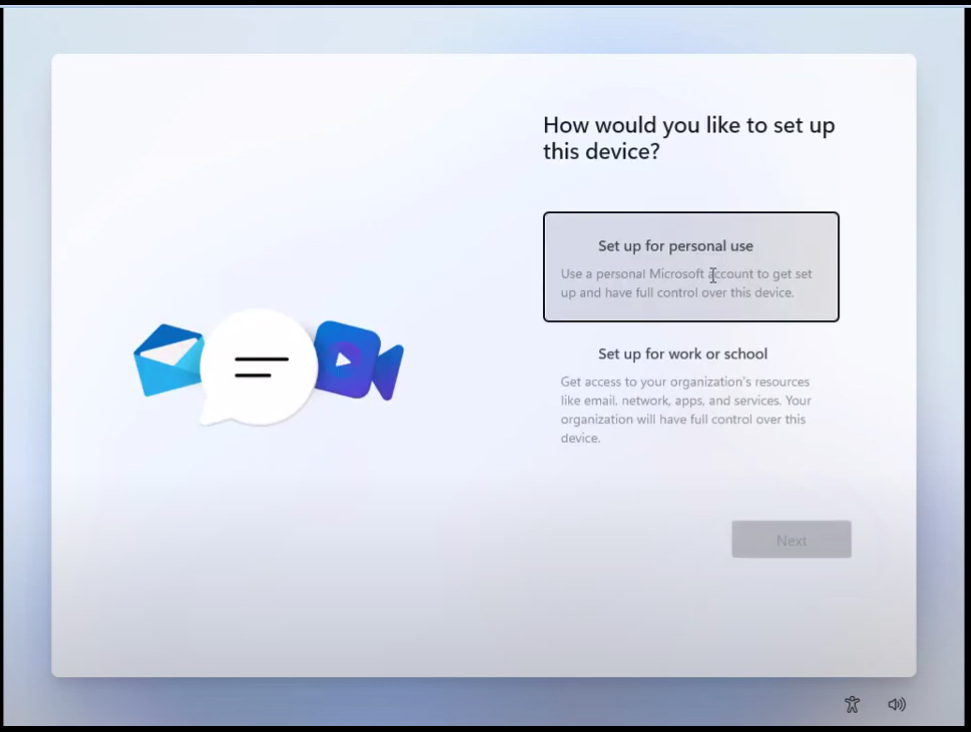
In this screen select “Set up for personal use” and select Next. Then show next screen
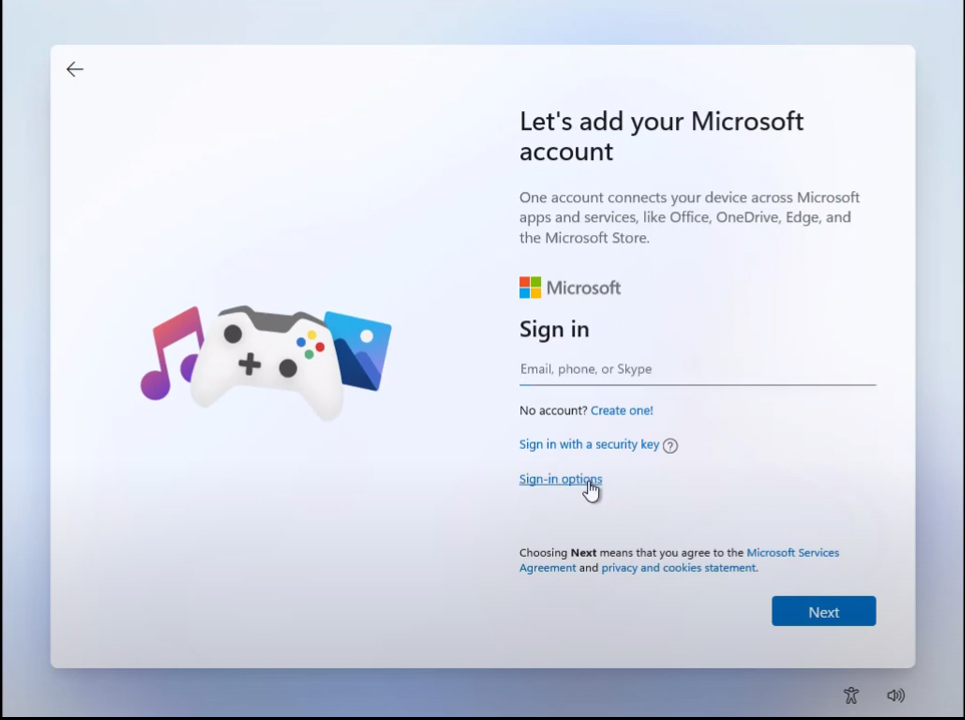
In this screen if you have Microsoft account then enter the Microsoft account and password. If you do not want to enter the Microsoft account the select “Sign-in option”
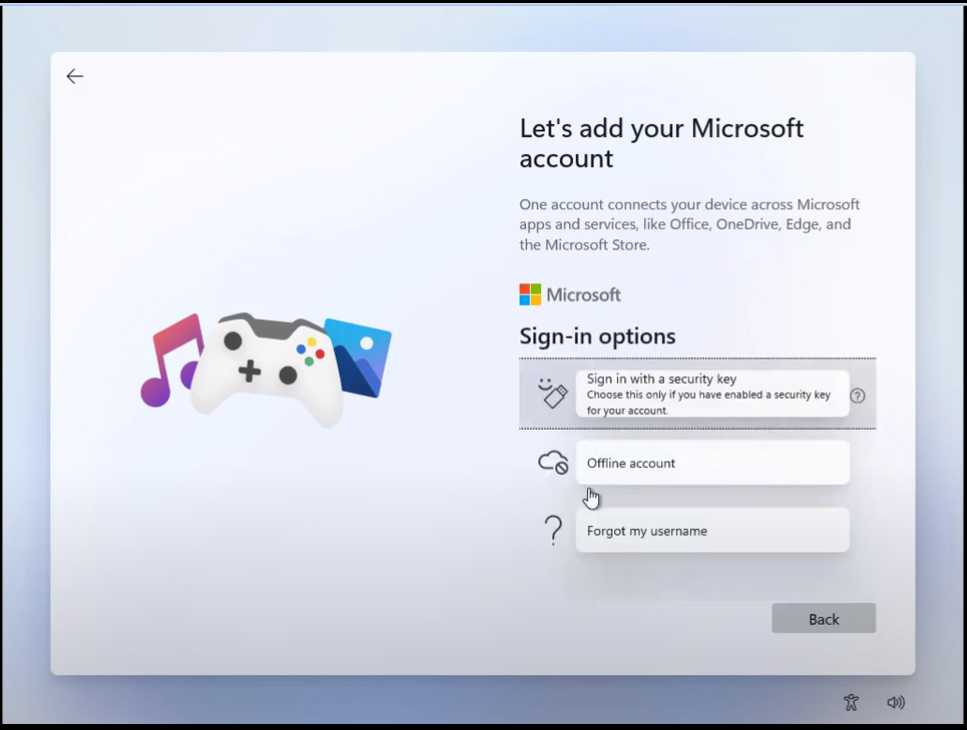
In which click “Offline account“ then after some time show new option on your screen.
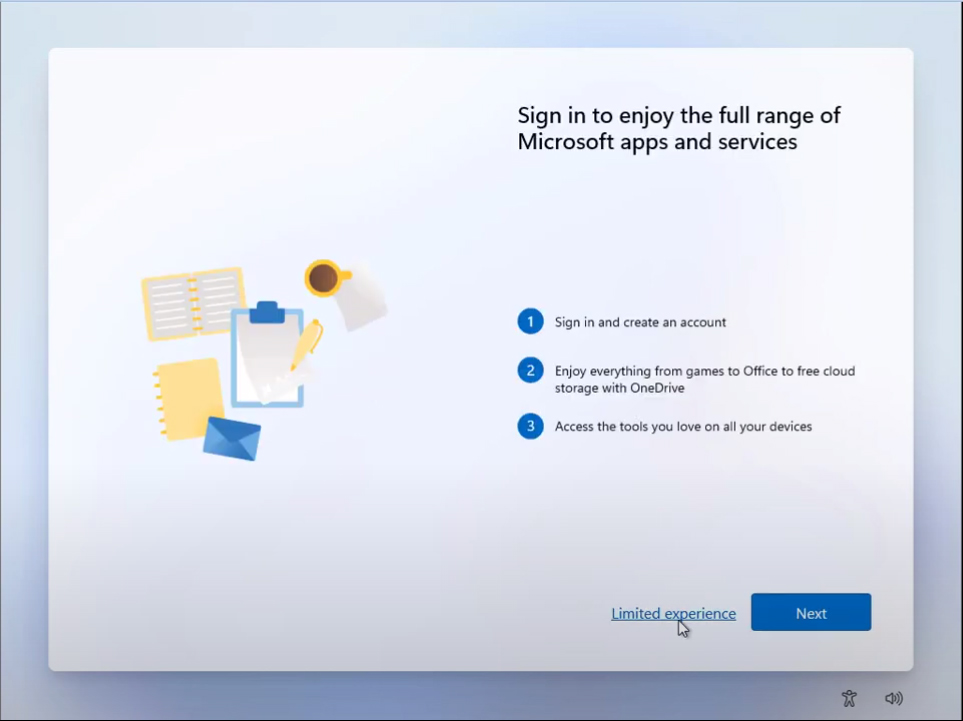
select “Limited experience”
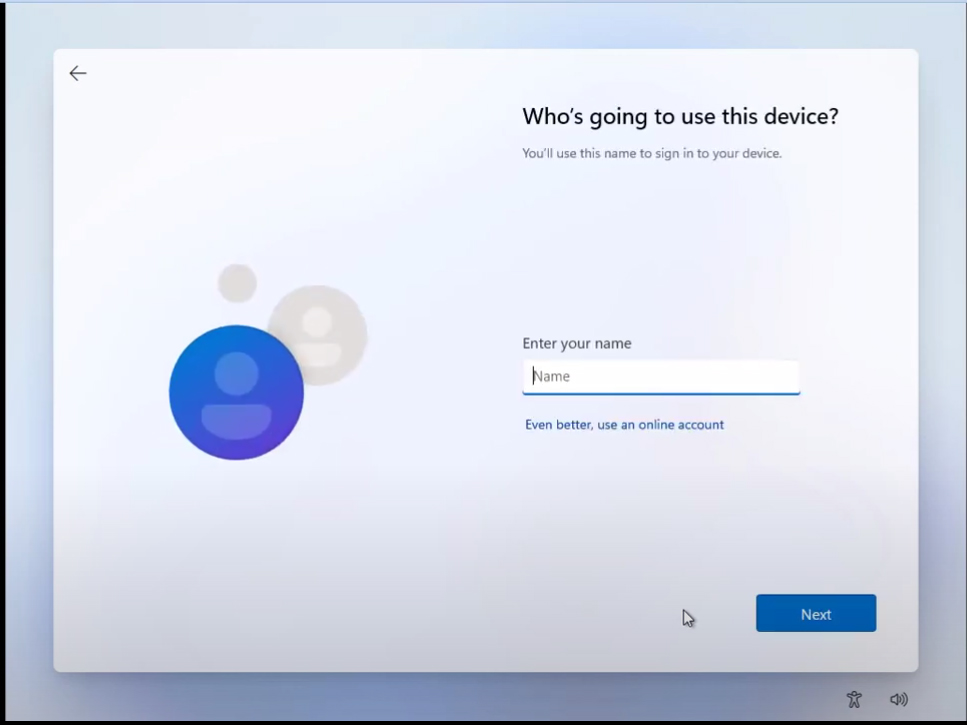
Enter your name and press next button. After some time click accept button then this might take a 4 or 5 minutes. After some time complete install windows 11.
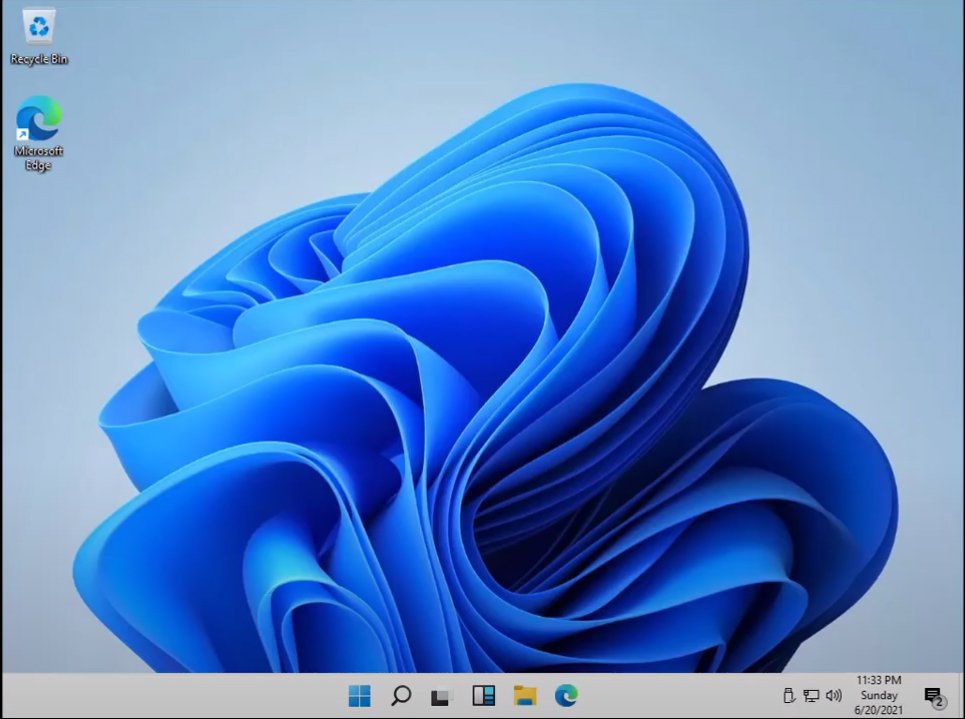
The end of this tutorial sorry people actually prefers pc so it is deliberate. It will show that many of you are going to face this screen until the official release comes out later this year. Go back to Find the Trusted Platform Option or TPM and enable it. This is saved in Advanced CPU Options.
restart and you’ll be fine to continue if you don’t have the option or it still doesn’t work then we go with our bypass I call it ghetto bypass it’s easy and all The most important thing we are going to do is copy the files. From Windows 10 Bootable ISO If you don’t have a Windows 10 bootable drive and you want to build one on a separate USB stick, check out my guide or you can just grab the files that I have. Well linked in the description for you. Below I think it deserves a subs of my channel. You are not plugged into your Windows 11 USB stick to your working PC anyway.
Now this is my Windows 10 drive and my Windows 11 drive is Windows 10 USB. Go to or extract the B-stick source folder. My zip file Copy all files except the ones on screen here or if you are using my downloadable zip then just copy all the files and paste them in the source folder of your windows 11 usb stick Overwrite the files and wait for it to complete. Why do you ask so many files well I tried to copy a couple that was suggested and it didn’t work and then I tried it again and it didn’t work so I just got your windows Copy the whole thing with 11 USB sticks and boot it there.
We’ve got this ghetto bypass mission done. If you want to upgrade your existing Windows 10 to 11, here’s your chance. If anything goes wrong you should back up your files and then follow through. Indicates to the rest of us that we want a clean copy so click on Custom My Drive.
It has an old Windows. It has zero drive and has four partitions or separate pieces to install Windows. Yes, we only need one partition warning. This will delete the next step. Start by deleting all your files for a clean drive by deleting each partition then selecting it and when you reach the countdown Windows 11 will start installing, remove the USB stick so that you are in the installation loop Don’t get stuck if you don’t remove it. And you’re back at the start of the installation process. Turn off your computer. Remove the USB stick and put it back on Windows. The installation process will continue. Will choose the layout. Do not recommend connecting to the Internet as it will prompt you to sign in to a Microsoft account.





2 Comments on “How to Install Windows 11 from USB”