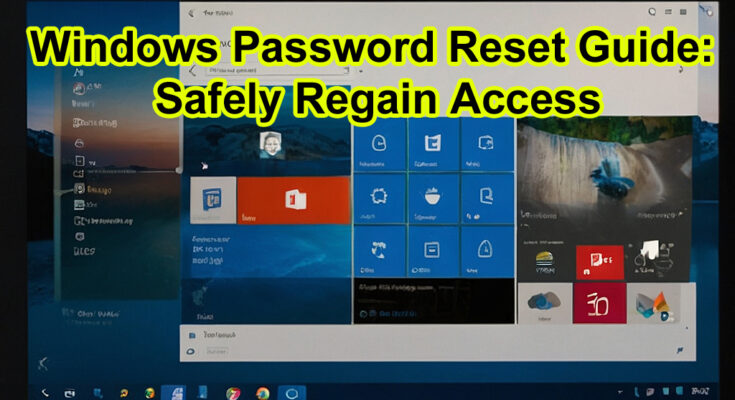Losing access to your Windows computer due to a forgotten password can be a stressful experience. However, there’s no need to panic. With the right knowledge and steps, you can safely reset your Windows password and regain access to your system. In this comprehensive guide, we’ll walk you through the various methods you can use to your Windows password reset, ensuring that you can get back to using your computer without any hassle.
Before We Begin:
It’s crucial to know whether you use a Microsoft Account or a local account on your Windows device. This will determine the available reset options. You can usually find this information on the login screen.
Microsoft Account:
- Access to Recovery Email/Phone: This is the easiest scenario. Head to the Microsoft account password reset page (https://account.live.com/password/reset), follow the prompts, receive a verification code, and set a new password.
- No Recovery Email/Phone: This requires contacting Microsoft support directly ([invalid URL removed]), but success isn’t guaranteed without additional security measures in place.
Local Account:
I have a way to help you reset your password when you forget it. You press and hold the Shift key and restart the Windows computer. By doing this, you will boot your computer into Safe Mode. Remember to hold down the shift key when restarting your computer. Here you start troubleshooting with Advanced Options. Then you open a command prompt window. Next, you use the following commands:
The first command to back up a file is called Utilman.exe.

From this backup file, I will restore the original file at the end. Make sure you enter the correct file name. The second command is used to replace the Utilman.exe file with the cmd.exe file.

The cmd.exe file will help you open a command prompt window when the login screen appears. From the command prompt, you reset the password you forgot and create a new one. You overwrite the cmd.exe file over the utilman.exe file. Again, pay attention to entering the correct file name. Once done, close the command window and start Windows as usual.
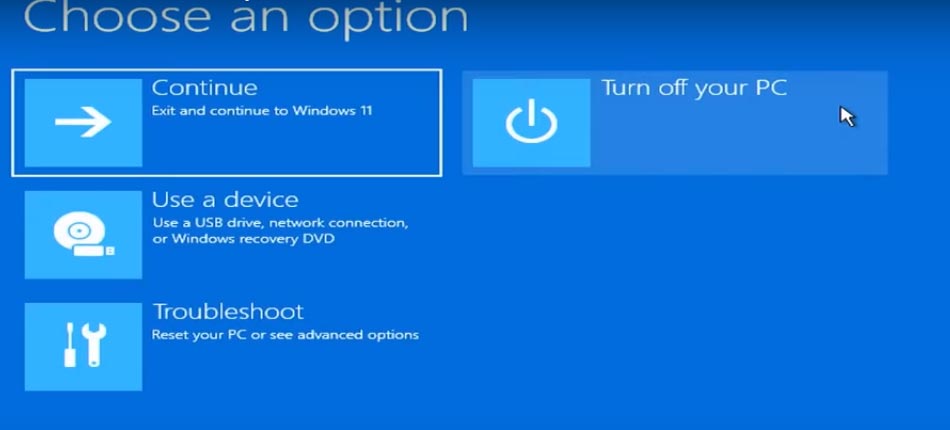
At the login screen, you open the command window. Instead of opening accessibility features, you open a command-prompt window.
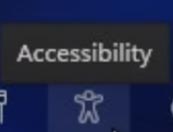
Next, you list the accounts on your Windows computer.
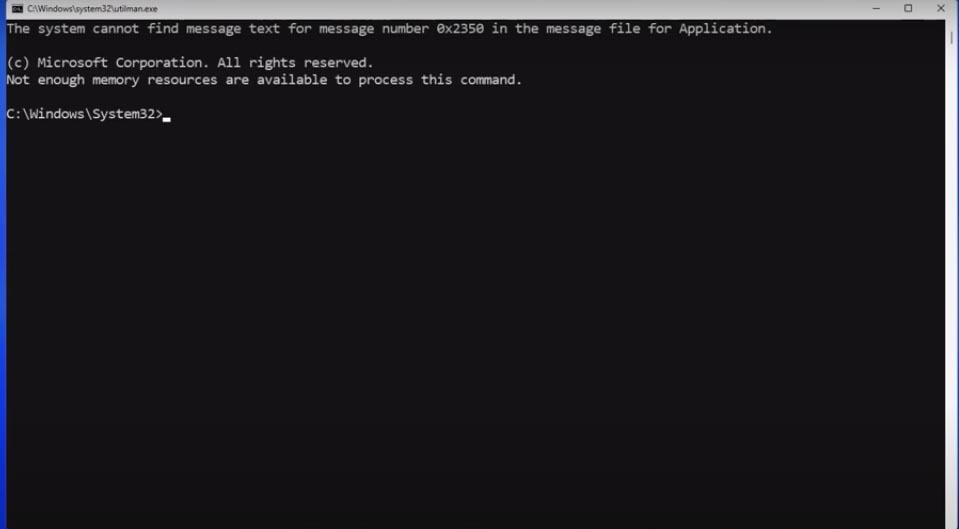
Type the commend
net localgroup administrators
This is the list of accounts on my computer. The account that I want to reset the password for is “hc”. the type the commend.
net user your_username
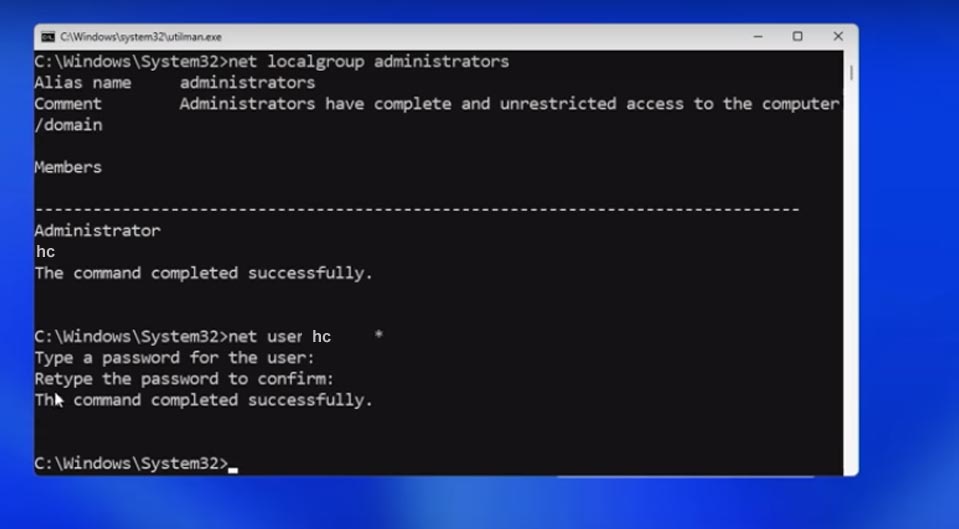
In your case, the account name may be different, so choose the correct account you want to reset. After identifying the account, you reset its password. Make sure you enter the correct file name. With this method, you can reset the forgotten password and create a new password for it without any software. Next, you create a new password for your account. You are asked to confirm the password you just created. At this point, you have completed resetting the forgotten password. Next, I use the password I just created to log into Windows. Login successfully.
Conclusion
Forgetting your Windows password can be a frustrating experience, but it doesn’t have to spell disaster. By following the methods outlined in this guide, you can safely reset your password and regain access to your computer. Remember to prioritize password security to prevent similar issues in the future.
FAQs (Frequently Asked Questions)
Can I reset my Windows password without a password reset disk?
Yes, there are alternative methods such as using another administrator account or resetting your Microsoft account password online.
What should I do if I forget my password and don’t have access to another administrator account?
In such cases, you may need to seek assistance from a professional computer technician who can help you reset your password safely.
Is it possible to recover a forgotten Windows password without losing data?
Yes, most password reset methods allow you to regain access to your account without losing any data stored on your computer.
How can I prevent forgetting my Windows password in the future?
Consider using a password manager to securely store and manage your passwords, and enable two-factor authentication for an added layer of security.
Can I use the same password for multiple accounts?
It’s not recommended to use the same password for multiple accounts, as this significantly increases the risk of security breaches. Instead, use unique passwords for each account to enhance security.