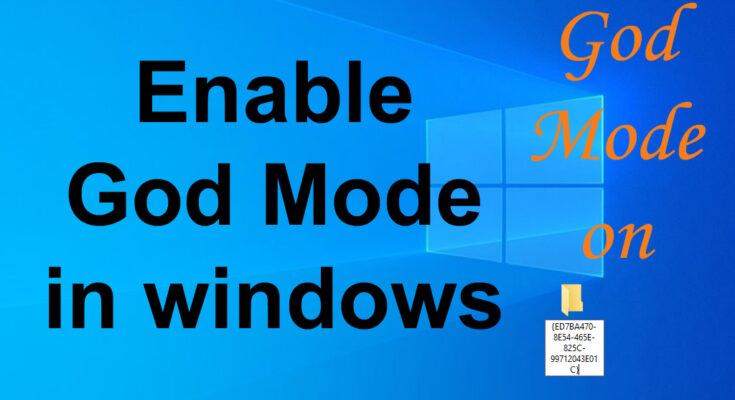In the ever-evolving landscape of Windows operating systems, accessing advanced settings can sometimes feel like a quest through a labyrinth. Windows 11, much like its predecessor Windows 10, aims to streamline the user experience with its modern-looking Settings menu, while still retaining the traditional Control Panel, which harbors numerous vital options.
Navigating the Complexity
When delving into the Control Panel, users often encounter the challenge of locating specific settings. For instance, altering environment variables—a crucial task affecting app launches from any directory via the command line—requires a series of clicks: Settings -> System -> About -> Advanced System Settings or Control Panel -> System -> Advanced System Settings, followed by clicking on the Environment Variables button.
Introducing God Mode
Fortunately, there exists a workaround to streamline access to a plethora of settings: God Mode. Despite its name, this mode doesn’t confer god-like powers akin to video game cheats but offers a practical solution for efficiently navigating Windows settings.
Enabling God Mode
- Right-click on your desktop and select New -> Folder.
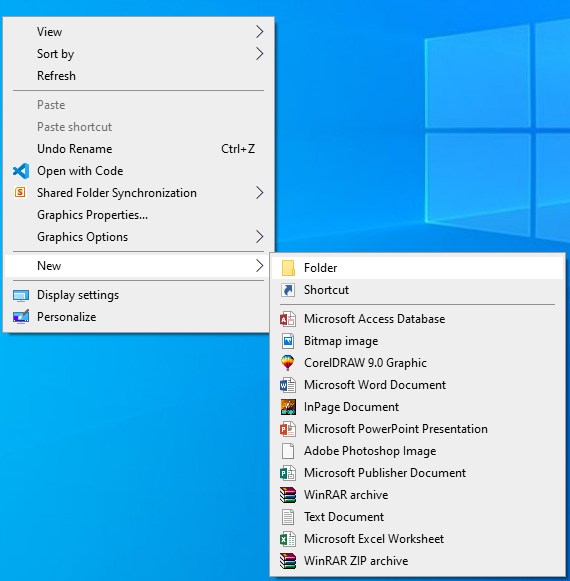
- Name the folder as follows:
GodMode.{ED7BA470-8E54-465E-825C-99712043E01C}
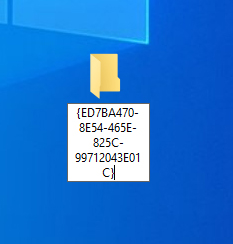
- Open the folder to discover over 200 settings menus, conveniently organized into categories like Security and Maintenance and Power Options.
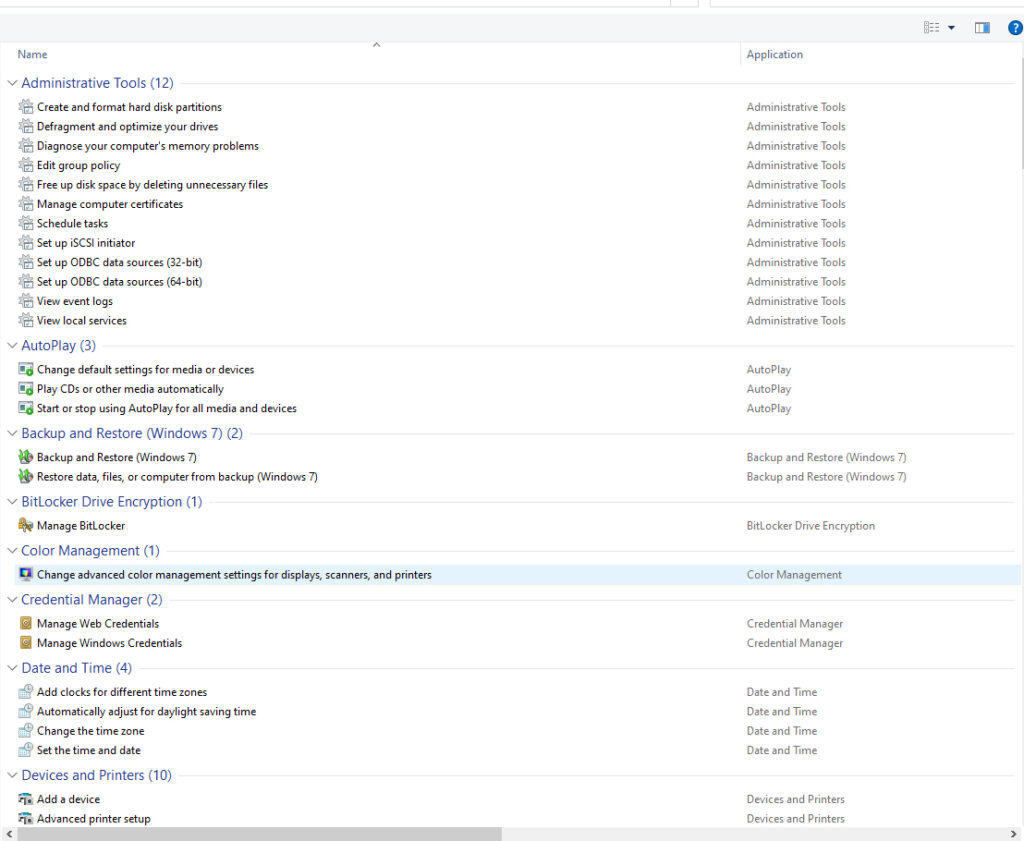
Customization Options
- Drag and drop individual shortcuts from the God Mode folder to your desktop for even quicker access. For example, if you frequently adjust audio settings, create a dedicated shortcut for “Manage audio devices.”
- Keep in mind that the folder icon for God Mode might change after a reboot. Refer to available resources on taking screenshots in Windows to capture your preferred icon.
Conclusion
The God Mode folder in Windows 11 or 10 serves as a valuable time-saving tool, granting users expedited access to a myriad of settings. By following simple steps, users can bypass the convoluted navigation inherent in traditional menus, enhancing productivity and efficiency.
FAQs
Is God Mode safe to enable on my Windows system?
Yes, enabling God Mode poses no risk to your system. It merely provides a convenient shortcut to access various settings.
Can I customize the God Mode folder to suit my preferences?
Absolutely! You can organize shortcuts within the folder and even create additional shortcuts on your desktop for frequently accessed settings.
Will enabling God Mode affect the performance of my system?
No, God Mode is merely a shortcut feature and does not impact the performance or stability of your Windows system.
Can I revert to the default settings after enabling God Mode?
Yes, disabling God Mode is as simple as deleting the folder from your desktop.
Are there any limitations to what settings I can access through God Mode?
God Mode provides access to a vast array of settings, covering various aspects of your system’s configuration. However, some highly sensitive settings may still require additional permissions to modify.