Introduction
In today’s fast-paced world, having a laptop that can keep up with your demands is crucial. One of the most effective ways to enhance your laptop’s performance is by upgrading to a solid-state drive (SSD). But with so many options available on the market, finding the best SSD for your laptop can be overwhelming. Fear not! In this comprehensive guide, we’ll walk you through the top SSDs that will breathe new life into your trusty device.
The best SSD for your laptop depends on your specific needs and budget. Here are a few top contenders in different categories:
Samsung 970 EVO Plus (NVMe)

Pros:
- Blazing-fast speeds: Up to 3,500 MB/s read and 3,300 MB/s write, resulting in significantly faster boot times, application launches, and file transfers.
- Compact form factor: M.2 form factor takes up less space and is ideal for thin and light laptops.
- High endurance: 600 TBW for the 500GB model, making it suitable for demanding workloads.
Cons:
- Pricier: Costs more than the MX500 for the same capacity.
- Requires an NVMe slot: Your laptop needs to have an M.2 slot that supports NVMe drives.
- No DRAM cache on lower capacities: The 250GB model lacks DRAM cache, which can impact performance.
Crucial MX500 (SATA)

Pros:
- More affordable: Generally 30-40% cheaper than the 970 EVO Plus for the same capacity.
- Excellent endurance: 300 TBW (terabytes written) for the 500GB model, making it ideal for everyday use.
- DRAM cache: Improves responsiveness for common tasks like browsing and opening files.
- Wider availability: Easier to find in various capacities and with different features.
Cons:
- SATA interface: Limited to speeds of around 550 MB/s, which is slower than NVMe drives.
- Larger form factor: 2.5-inch form factor, which might not fit in all laptops, especially thin and light ones.
Sure, the WD Blue SN580 (NVMe) is a great option to consider alongside the Crucial MX500 and Samsung 970 EVO Plus. Here’s a breakdown to help you compare:
WD Blue SN580 (NVMe)
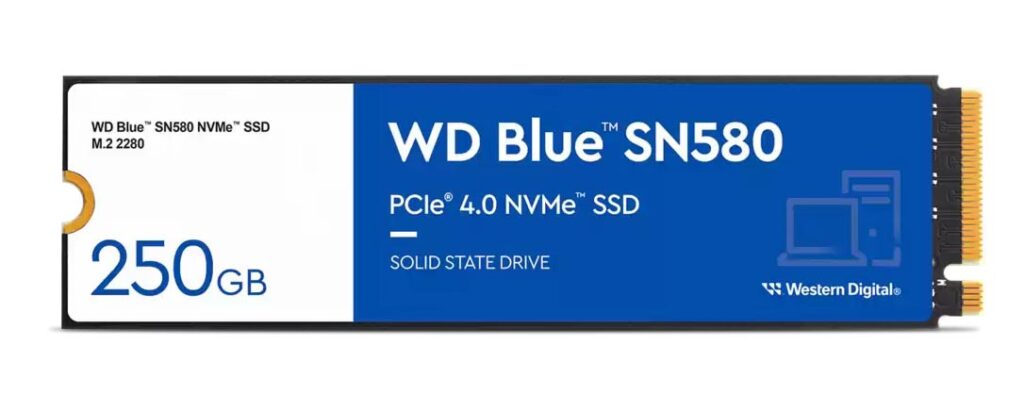
Pros:
- Balanced performance and price: Offers good value for money compared to the 970 EVO Plus, with read speeds up to 4,150 MB/s (1TB and 2TB models) and write speeds up to 3,200 MB/s.
- PCIe Gen 4.0 support: Leverages the latest interface for faster performance compared to SATA drives like the MX500.
- Decent endurance: Up to 900 TBW for the 1TB model, suitable for most users.
- Low power consumption: Extends battery life for laptops.
Cons:
- Not the absolute fastest: Falls slightly behind the 970 EVO Plus in terms of raw speed.
- Lower endurance than some competitors: While sufficient for most, the MX500 and 970 EVO Plus offer higher TBW ratings.
- Limited DRAM cache: Only higher capacity models (1TB and 2TB) have DRAM cache, impacting performance for smaller sizes.
Samsung 870 QVO (SATA)

Pros:
- Unbeatable capacity: Offers the largest storage capacity among the options you mentioned, ranging from 1TB to a whopping 8TB, making it ideal for storing massive amounts of data, games, or media.
- Competitive price: Generally more affordable than NVMe drives like the 970 EVO Plus and SN580, especially for higher capacities.
- Excellent endurance: Up to 2,880 TBW for the 8TB model, ensuring long-lasting performance even with heavy use.
- DRAM cache: Improves responsiveness for common tasks like browsing and opening files.
- Wide availability: Easy to find in various capacities and with different features.
Cons:
- SATA interface: Limited to speeds of around 560 MB/s, which is slower than NVMe drives but still significantly faster than traditional hard drives.
- Larger form factor: 2.5-inch form factor, which might not fit in all laptops, especially thin and light ones.
- QLC technology: Uses QLC (Quad-Level Cell) technology, which can have slightly slower write speeds and higher write amplification compared to TLC (Triple-Level Cell) drives like the MX500 and 970 EVO Plus. However, this shouldn’t be a major concern for most everyday users.
Seagate FireCuda 530 (NVMe)

Pros:
- Blazing-fast speeds: Delivers read speeds of up to 7,300 MB/s and write speeds of up to 6,900 MB/s, offering significant performance gains over SATA drives and even some other NVMe drives.
- High endurance: Up to 3,600 TBW for the 2TB model, making it suitable for demanding workloads and long-lasting use.
- Available with heatsink: Some models come with a built-in heatsink to help dissipate heat and maintain optimal performance, especially important for sustained high-performance tasks.
- Supports DirectStorage for PC: Can leverage the upcoming DirectStorage API in Windows 11 for even faster game loading times and improved asset streaming.
- Gaming-focused features: Seagate offers additional software tools like Seagate SeaTools and Seagate Toolkit specifically designed to optimize and manage performance for gamers.
Cons:
- Expensive: Pricier than most SATA drives and even some other NVMe drives, especially for higher capacities.
- Requires an NVMe slot: Your laptop or desktop needs to have an M.2 slot that supports PCIe Gen4 NVMe drives.
- Higher power consumption: May drain your laptop battery faster compared to SATA drives.
Crucial T700 (NVMe PCIe Gen5)

Pros:
- Blazing-fast speeds: Delivers read speeds of up to 12,400 MB/s and write speeds of up to 11,800 MB/s, significantly faster than most other drives on the market, including PCIe Gen4 options.
- Excellent endurance: Up to 2,500 TBW for the 2TB model, suitable for demanding workloads and long-lasting use.
- Available with heatsink: Some models come with a built-in heatsink to help dissipate heat and maintain optimal performance, especially important for sustained high-performance tasks.
- Supports DirectStorage for PC and Playstation 5: Can leverage the DirectStorage API in Windows 11 and Playstation 5 for even faster game loading times and improved asset streaming.
- Micron-developed NAND: Utilizes NAND technology developed by Micron, the parent company of Crucial, ensuring quality and reliability.
Cons:
- Expensive: Pricier than most other SSDs, even other PCIe Gen5 drives, due to its cutting-edge technology.
- Requires an NVMe slot and PCIe Gen5 support: Your laptop or desktop needs to have an M.2 slot that supports PCIe Gen5 NVMe drives, which is still relatively new technology and not available on all systems.
- Higher power consumption: May drain your laptop battery faster compared to SATA drives or even some PCIe Gen4 drives.
Here’s a quick comparison table to summarize the key points:
| Feature | Crucial MX500 | Samsung 970 EVO Plus | WD Blue SN580 | Samsung 870 QVO | Seagate FireCuda 530 | Crucial T700 |
|---|---|---|---|---|---|---|
| Interface | SATA | NVMe | NVMe | SATA | NVMe | NVMe |
| Max read speed | 560 MB/s | 3,500 MB/s | 4,150 MB/s (1TB/2TB) | 560 MB/s | 7,300 MB/s | 12,400 MB/s |
| Max write speed | 510 MB/s | 3,300 MB/s | 3,200 MB/s (1TB/2TB) | 530 MB/s | 6,900 MB/s | 11,800 MB/s |
| Price (500GB) | ~$80 | ~$110 | ~$90 | ~$75 | ~$140 | ~$200 |
| Capacity | 250GB-2TB | 250GB-2TB | 250GB-2TB | 1TB-8TB | 500GB-4TB | 1TB-4TB |
| Form factor | 2.5-inch | M.2 | M.2 | 2.5-inch | M.2 | M.2 |
| Endurance (500GB) | 300 TBW | 600 TBW | 600 TBW | 1,300 TBW | 1,440 TBW | 2,500 TBW |
| Heatsink | No | Optional | No | No | Optional | Optional |
| Interface generation | PCIe Gen3 | PCIe Gen3 | PCIe Gen4 | SATA | PCIe Gen4 | PCIe Gen5 |
FAQs (Frequently Asked Questions)
Which laptop brands are compatible with SSD upgrades?
Most modern laptops are compatible with SSD upgrades. However, it’s always a good idea to check your laptop’s specifications or consult with a professional before making a purchase.
How do I install an SSD in my laptop?
Installing an SSD in your laptop is relatively straightforward. First, ensure that your laptop is powered off and disconnected from any power sources. Then, open up your laptop’s casing, locate the existing hard drive, and carefully replace it with the SSD. Finally, secure the SSD in place, close the casing, and power on your laptop. If you’re unsure, consider seeking assistance from a professional.
What factors should I consider when choosing an SSD for my laptop?
When choosing an SSD for your laptop, consider factors such as storage capacity, read and write speeds, reliability, and price. Additionally, ensure that the SSD is compatible with your laptop’s interface (e.g., SATA, NVMe).
Can I use an external SSD with my laptop?
Yes, you can use an external SSD with your laptop. External SSDs offer the same benefits as internal SSDs, such as faster performance and increased reliability. Simply connect the external SSD to your laptop via a USB port, and you’re good to go.
Are SSDs more reliable than HDDs?
Yes, SSDs are generally more reliable than HDDs due to their lack of moving parts. HDDs rely on spinning disks to read and write data, making them more prone to mechanical failure. SSDs, on the other hand, use flash memory, which is more durable and less susceptible to damage.
How do I clone my existing hard drive to an SSD?
Cloning your existing hard drive to an SSD allows you to transfer all your data, settings, and applications seamlessly. To do this, you’ll need cloning software such as Acronis True Image or Macrium Reflect. Simply follow the software’s instructions to clone your hard drive to the SSD, and you’ll be up and running in no time.




