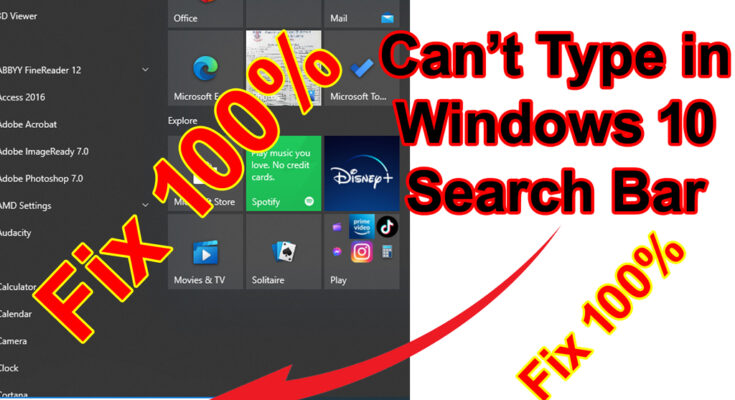If you’re experiencing issues with the Windows 10 search bar and start menu, there are several troubleshooting steps you can try to fix the problem. You can try some of the following solutions:
I will show you how we can fix the problem. if you are not able to type in windows 10 search Bar.
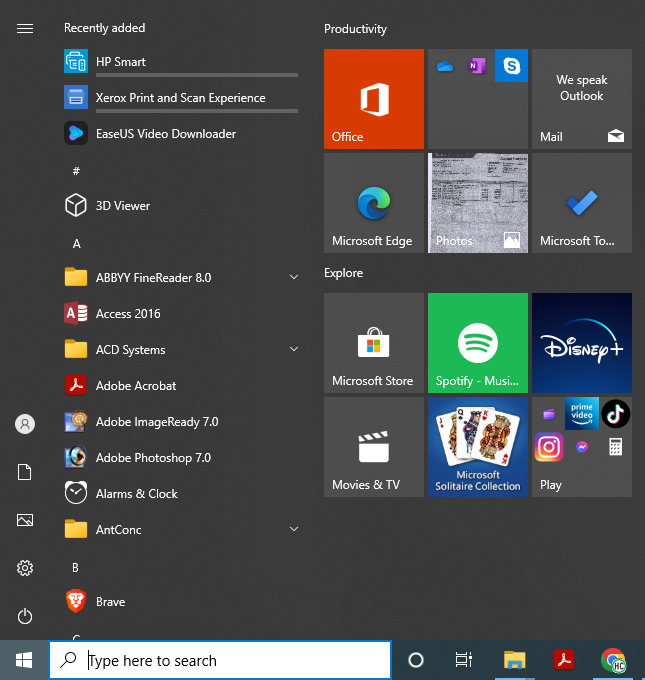
then I will show you how we can fix this problem. so let’s get started first of all right click on the taskbar here.
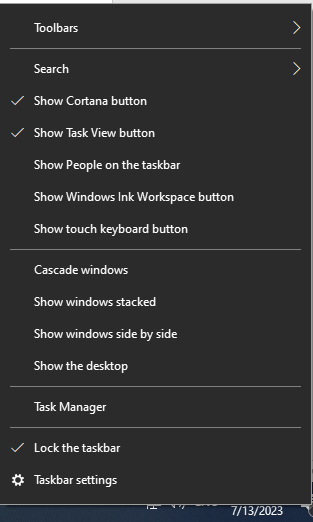
Click on task manager. now here click on the services tab and here in the bottom you can see open services. click on open services
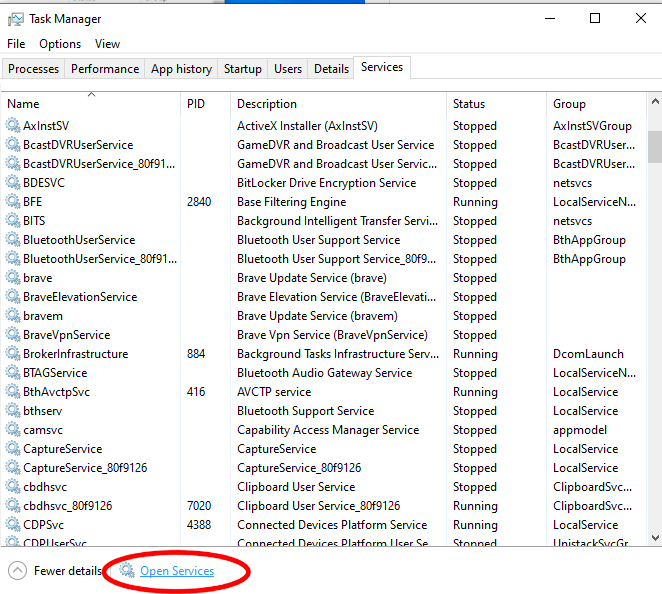
Here is pulled down and source for windows search so right click on windows sort and click on restart. now you can see here the service is disabled. so what we have to do is right click on the services click on properties and here select this option automatic delayed. starts Excel this option and apply click on ok. so now right click again and click on restart. After you restart the windows search.
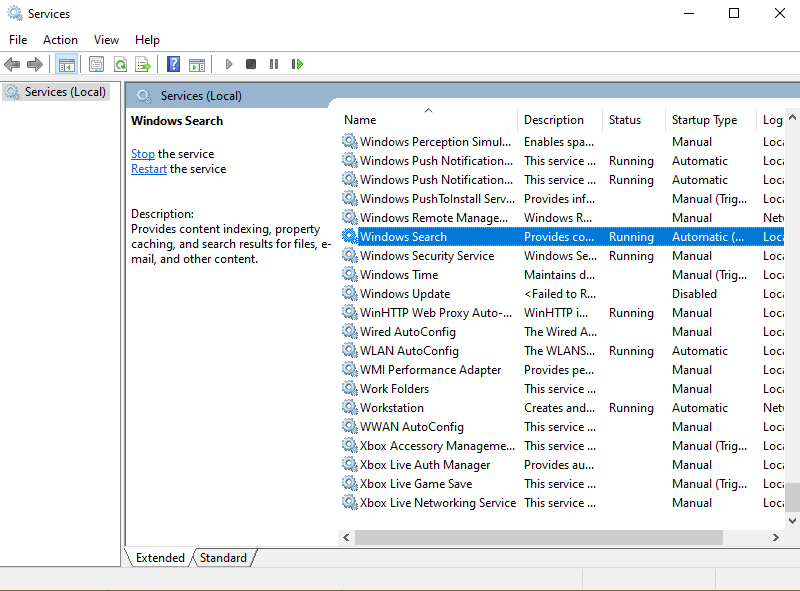
Now we have to rebuild the index from control panel. So for that press windows + R and here type control.
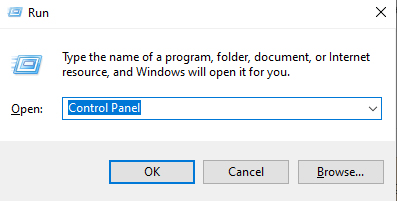
click ok so we are now in control panel. So here select this is view by select small icon so that you can view all the items.
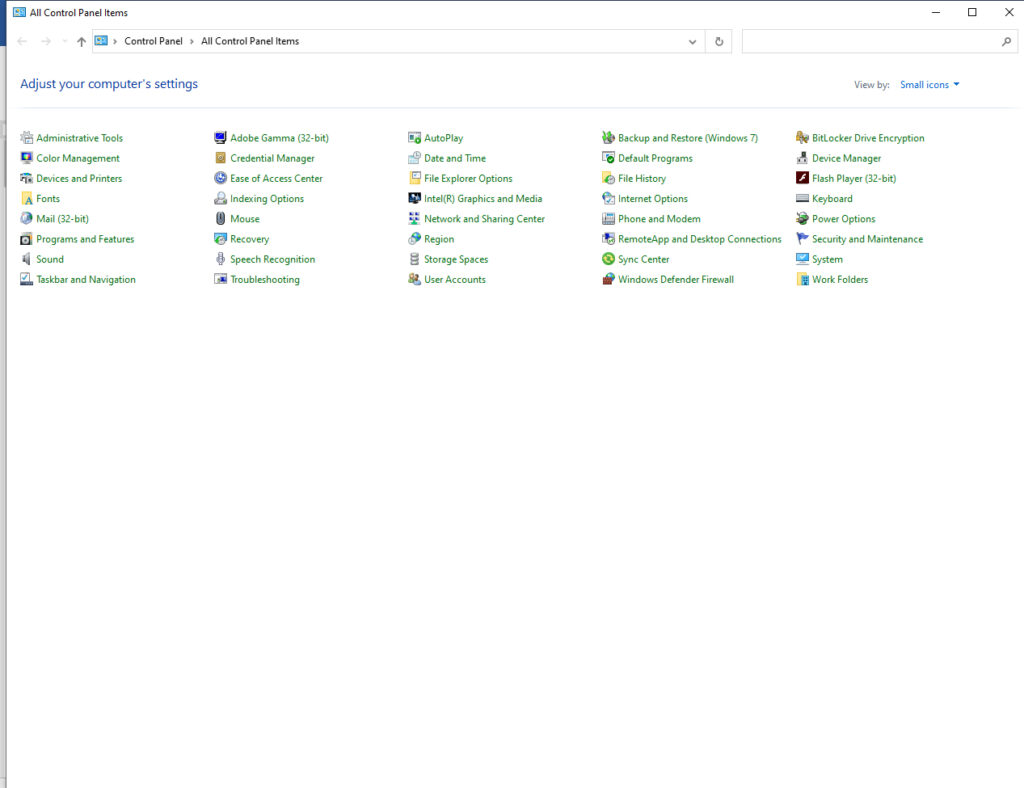
now here select indexing options.
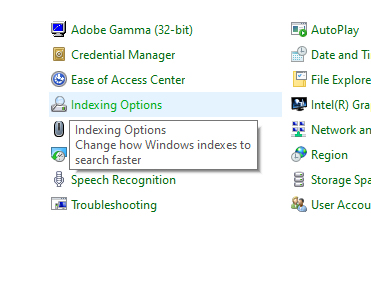
now click on advanced and here you can see an option to rebuild the index so click on rebuild.
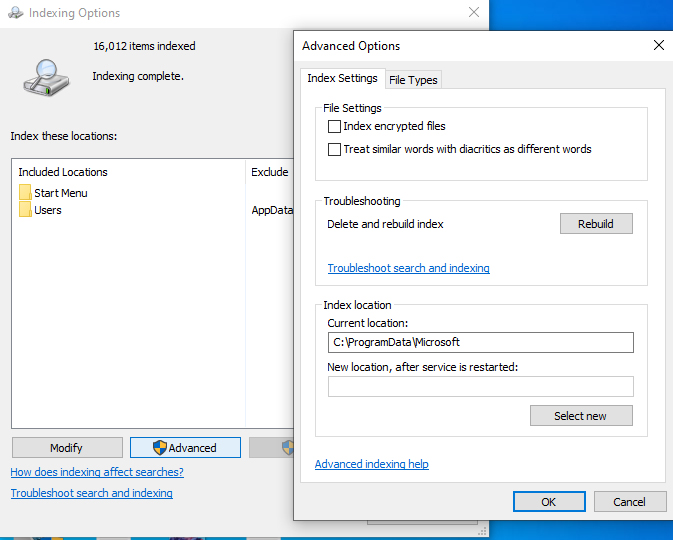
click okay so you can see indexing in progress. Let’s wait until this is completed. Now you can see indexing is completed. click close the control panel as well. Here let’s go to PowerShell so right click on the windows icon here and you can see windows power cell admin. click on Windows PowerShell admin.
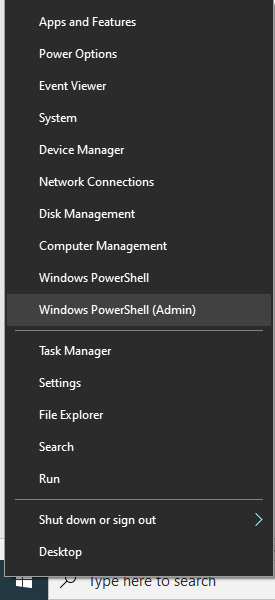
And here we have to type a few scripts so I’ll put this below so you can just copy and paste these commands or script on the Power Cell so copy the first one here and click on paste now press ENTER now paste this second is script copy from the below and paste it here and press Enter now after this copy and paste this third script copy and paste it here press ENTER
First Script:
PowerShell -ExecutionPolicy Unrestricted
Second Script:
Get-AppXPackage -AllUsers |Where-Object {$_.InstallLocation -like “*SystemApps*”} | Foreach {Add-AppxPackage -DisableDevelopmentMode -Register “$($_.InstallLocation)\AppXManifest.xml”}
Third Script:
$manifest = (Get-AppxPackage Microsoft.WindowsStore).InstallLocation + ‘\AppxManifest.xml’ ; Add-AppxPackage -DisableDevelopmentMode -Register $manifest
now after you copy and paste this script on Windows PowerShell you can restart your computer and after it restart your computer you will be able to search again and this sort option