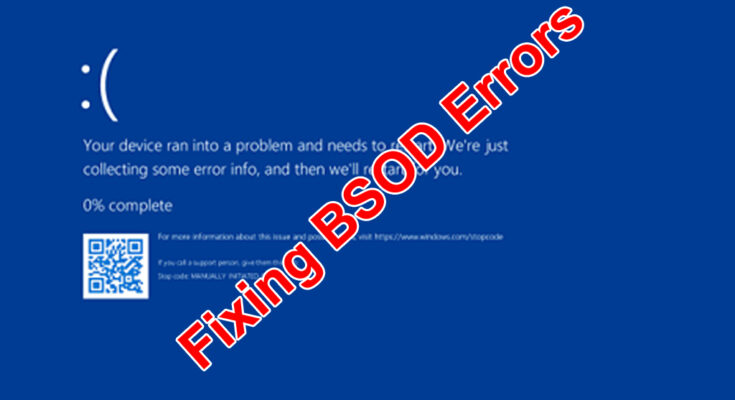A Blue Screen of Death (BSOD) can be a scary sight, but fear not! Here are some steps you can take to try and fix it:
Initial steps:
- Shut down and restart: Sometimes a simple restart can be all it takes to clear a temporary glitch.
- Disconnect unnecessary peripherals: Unplug any external devices except your mouse and keyboard. These can sometimes cause conflicts.
- Boot into Safe Mode: This mode loads only the essential drivers and programs, helping narrow down the issue.
Identifying the culprit:
- Review the BSOD message: If you see an error code or message, note it down. It can provide clues about the cause. You can search online for the specific error code to find solutions.
- Check for recent changes: Did you recently install new software, drivers, or update Windows? These could be causing the BSOD.
Possible solutions:
- Uninstall recent software or roll back drivers: If you suspect a new program or driver is the culprit, try uninstalling it or rolling the driver back to a previous version.
- Run a malware scan: Malware can also cause BSODs. Run a scan with your antivirus software.
- Update Windows and drivers: Outdated software can sometimes lead to BSODs. Make sure your Windows and device drivers are up to date.
- Run System File Checker (SFC) and DISM: These built-in tools can scan for and fix corrupted system files.
- Check for hardware issues: BSODs can also be caused by faulty hardware, especially RAM and hard drives. You can run diagnostic tools to check their health. Ensure that all hardware components such as RAM, hard drives, and graphics cards are properly connected. Loose connections can lead to system instability and BSOD errors.
- Check for Overheating: Overheating can cause system instability and lead to BSOD errors. Ensure that your computer’s cooling system is functioning correctly and clean any dust buildup from fans and vents.
- Undo Recent Changes: If you recently installed new hardware or software, or made changes to system settings, try undoing those changes to see if it resolves the BSOD error.
- Use System Restore: If you have recently created a system restore point, you can revert your computer back to a previous state where it was functioning correctly.
Advanced troubleshooting:
If the above steps don’t work, you might need to try more advanced troubleshooting steps like:
- Memory test: Use a memory testing tool like MemTest86 to check for RAM errors.
- Hard drive scan: Use tools like CHKDSK to scan for and fix hard drive errors.
- Seek Professional Help: If you’re unable to resolve the BSOD error on your own, consider seeking assistance from a professional computer technician or contacting the manufacturer’s support for further assistance.
Important note: If you’re not comfortable performing these steps yourself, it’s always recommended to seek help from a qualified technician. They can diagnose the issue and fix it for you.
Remember, these are just general guidelines. The specific steps may vary depending on your individual situation and the cause of the BSOD.