In this article we describe that step-by-step guide on how to automatic number chapters and sections in a thesis using Microsoft Word:
Step 1: Organize Your Document Structure
Before you begin numbering, ensure that your thesis document is properly organized into chapters and sections. A typical structure might look like this:
- Chapter No 1
- Section 1.1
- Subsection 1.1.1
- Section 1.2
- Section 1.1
- Chapter No 2
- Section 2.1
- Section 2.2
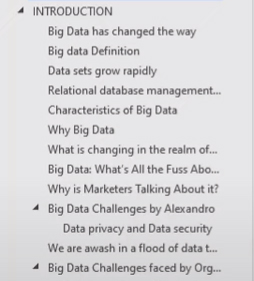
Step 2: Apply Heading Styles
For each chapter and section title, Select the Heading 1. Heading 2 and Heading 3 up to so on apply the appropriate heading style. Word has built-in heading styles that you can use:
Go to the “Home” tab. In the “Styles” group, select the heading style (e.g., “Heading 1” for chapters, “Heading 2” for sections). Highlight the chapter or section title.

- Chapter No 1 (Heading 1)
- Section 1.1 (Heading 2) …….. Subheading of Chapter No 1
- Subsection 1.1.1 (Heading 3) …….. Subheading of Section 1.1
- Section 1.2 (Heading 2) …….. Subheading of Chapter No 1
- Chapter No 2 (Heading 1)
- Section 2.1 (Heading 2) …….. Subheading of Chapter No 1
- Section 2.2 (Heading 2) …….. Subheading of Chapter No 1
Step 3: Modify the Multilevel List
Word allows you to create multilevel lists for automatic numbering, but you’ll need to customize it to match your thesis structure:
Click anywhere within a heading of the first level (e.g., a chapter title).
- Go to the “Home” tab.
- In the “Paragraph” group, and click “Multilevel List” then click (Heading 1…) show in the figure.
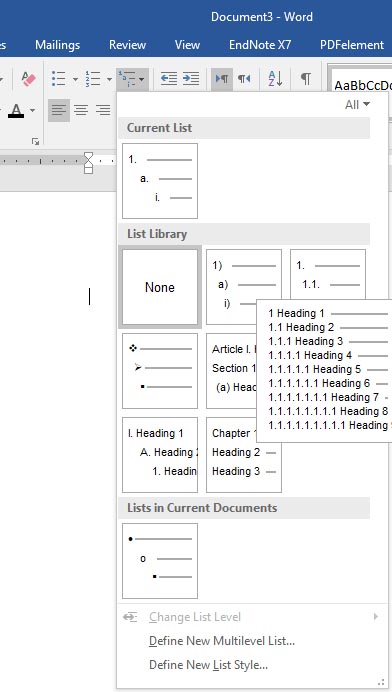
- After the click show that in the figure
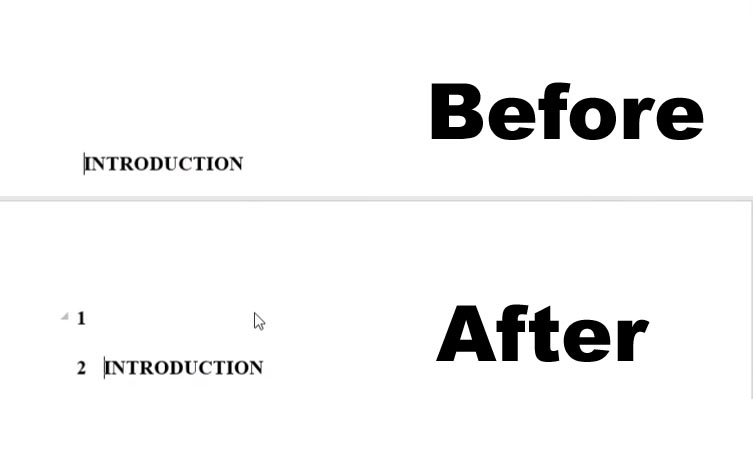
Step 4: Define Your List Levels
- After that again click “Multilevel List” and then click “Define New Multilevel List…..”
- open the new window
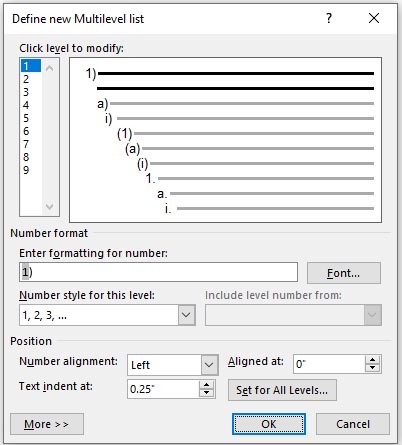
- In the “Enter formatting for number” select enter Chapter before the number
- ‘Text indent at:’ is equal to ‘0’
- Click on “More>>” Button
- In the “Follow number with:” section select space
- then click “Set for all Levels….”. show the setting in figure .
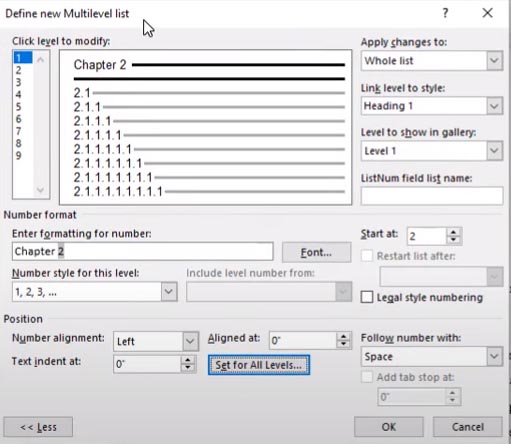
Step 5: Apply the Multilevel List to Your Document
- Show new windows. press ok and then press ok Button.
- After the complete setting automatics set the chapter no , Sub Heading and section. show in the figure.
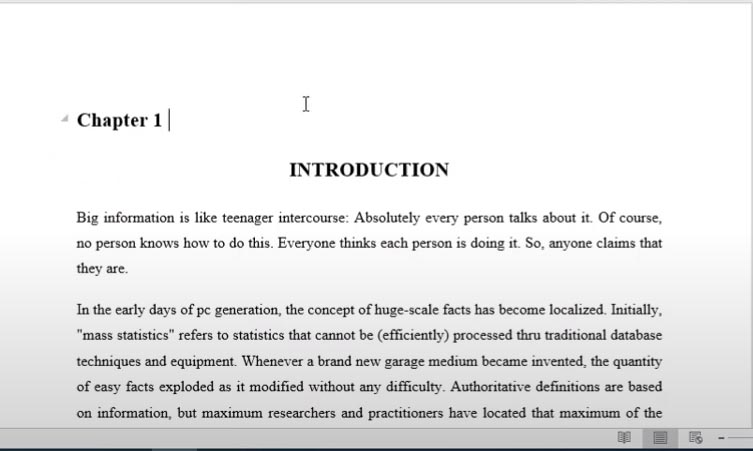
Step 6: Update and Manage Your List
If you add, remove, or reorder chapters or sections, Word will automatically update the numbering based on your defined multilevel list.
Ensure that the list numbering stays consistent throughout your document.
By following these steps, your thesis document will have automatic numbering for chapters and sections. Remember to save your work regularly to avoid losing any changes, and make sure to check the formatting throughout your thesis to ensure consistency.




