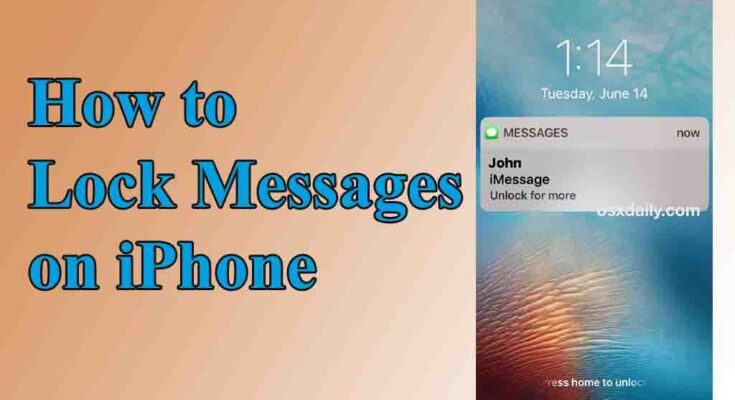If you’re a business proprietor who relies on text messages for communication with employees, clients, or customers, it’s imperative to safeguard the privacy and security of your online activities and messages. Regrettably, there are numerous avenues through which others can access your texts if they have entry to your mobile device. Nowadays, even eavesdropping on phone calls has become possible. But, can you conceal messages on an iPhone? How can you hide text messages on an iPhone to ensure the confidentiality of your private conversations?
In the following article, we will demonstrate how to hide messages on an iPhone and present five strategies to uphold the confidentiality of your text messages.
1. Deactivate Message Previews:
By default, your iPhone displays a preview of each incoming text message, including the sender’s name. However, this could pose a security risk, as someone nearby could easily read your messages over your shoulder. To prevent this, follow these steps to hide notifications on the lock screen:
- Open ‘Settings’
- Choose ‘Notifications’
- Tap on ‘Messages’
- Navigate to “Lock Screen Appearance”
- Select “Show Previews” and opt for “Never”
With this preview setting deactivated, you’ll still receive notifications about new messages, but the sender’s name and the message content will remain concealed until you unlock your device and access the Messages app.
2. Configure Auto-Deletion of Messages:
Another approach to ensure privacy is to set messages to automatically delete after a designated period. This way, even if someone gains access to your device, they won’t be able to view any of your messages since they will have already been deleted. Follow these steps to make this functionality available:
- Open ‘Settings’
- Choose ‘Messages’
- Scroll down to ‘Keep Messages’
- Choose automatic message deletion after 30 days or 1 year.
3. Utilize Invisible Ink iMessage:
When sending sensitive content like information, images, or videos via iMessage, you can utilize the Invisible Ink text feature. As a result, the content is protected until the recipient engages with it. Here’s how you can send messages using invisible ink:
- Open the Messages app and compose your message
- Press and hold the send button
- Choose “Send with effect”
- Select “Invisible Ink”
The Invisible Ink iMessage is a valuable method to hide text messages on an iPhone, as the content only becomes visible when the recipient engages with it.
4. Lock Third-Party Messaging Apps with Biometric ID:
If you’re employing third-party messaging apps such as WhatsApp or Messenger, you can lock these apps using biometric identification methods like Face ID or Touch ID to restrict access solely to you. Although this feature is known, locating the option to lock messages in iPhone settings can be challenging.
To lock WhatsApp messages:
- Within WhatsApp, access ‘Settings’ at the top right corner
- Select ‘Privacy’
- Scroll to ‘Fingerprint lock’
- Activate ‘Unlock with fingerprint’
Locking Facebook Messenger using Touch ID and Face ID requires:
- Open Facebook Messenger and click the menu at the top left corner
- Access settings by clicking the gear icon
- Choose ‘Privacy’
- Activate ‘App lock’
- Set a delay for when the Messenger app locks after exiting
5. Secure the Messages App Using Screen Time:
Although built-in Apple apps like Messages cannot be locked with Face ID or Touch ID, you can use Screen Time to password-protect them. This ensures that individuals without your passcode cannot access your Messages app. Follow these steps to lock messages on an iPhone:
- Open ‘Settings’
- Select ‘Screen Time’
- Opt for ‘Use Screen Time Passcode’ and establish a new passcode
- Access ‘Always Allowed’
- Deselect ‘Messages’ by clicking the left red icon
- Confirm when prompted
- Return to the Screen Time menu and choose ‘App limits’
- Add a limit, select the ‘Social’ category, and choose the ‘Messages’ app
- Set the timer to one minute
- Activate ‘Block at end of limit’
- Click ‘Add’ in the upper-right corner
With this method, the Messages app locks after one minute of use. It’s worth noting that it’s possible to request more time and gain an additional five minutes of access.
For iPhone models including the iPhone 13
the process to lock messages remains the same as for iPhone 12, 11, and other versions. To secure text messages on an iPhone 12 or later, follow these steps:
- Open the Settings app
- Access “Screen Time” and activate it if not set up previously
- Opt for “Use Screen Time Passcode” and create a passcode
- Under Screen Time Settings, choose “App limits” and then “add limit”
- Within the “Social” category, select “Messages”
- Set the time limit or opt to block access to messages entirely
- Click “Add” in the upper-right corner
Henceforth, accessing your messages will necessitate entering your Screen Time passcode or authenticating using Face ID or Touch ID. Armed with this knowledge of how to lock iMessage on your iPhone, your messages will remain inaccessible from your locked screen.
By implementing these five straightforward privacy measures, you can significantly enhance the security of your text messages.
You’re now equipped with the know-how to hide messages on your iPhone! Stay tuned for more tips, such as prolonging your iPhone’s battery life!