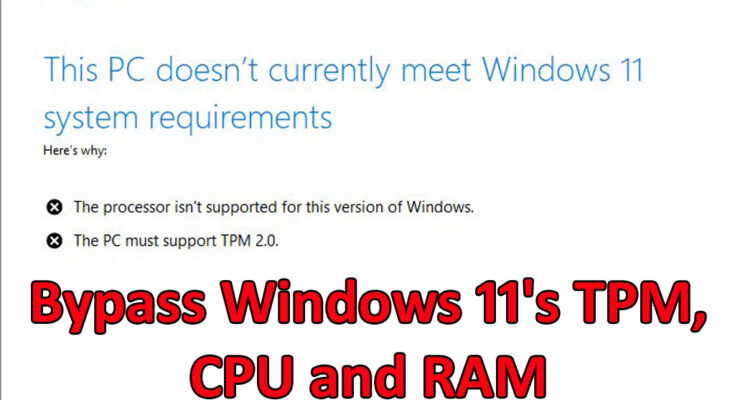Microsoft enforces strict hardware requirements for Windows 11 installation, including TPM 2.0 support. This means that both older computers and virtual machines may fail to upgrade from Windows 10, displaying a message stating, “this PC doesn’t currently meet Windows 11 system requirements.“
However, there are ways to bypass Windows 11’s TPM, RAM, and other requirements. During a clean installation using a Windows 11 ISO, you can edit the registry mid-setup to skip requirement checks. We’ll guide you through this registry modification in the first section below.
If you prefer not to modify the registry during installation, you can create a Windows 11 USB installation disk that bypasses the TPM requirement, as well as the need for 8GB of RAM and a supported CPU. By using a free tool called Rufus and a 16GB flash drive at minimum, you can either upgrade Windows 10 to 11 or perform a clean Windows 11 install without adhering to these minimum specifications. The second section of our tutorial will demonstrate how to use Rufus to create a Windows 11 install disc without requirements.
If your PC is running Windows 10 or an earlier version of Windows 11 that doesn’t meet the necessary requirements (such as in the case of a virtual machine), attempting to update via Windows Update might trigger an error stating it doesn’t meet the specifications. However, there’s a workaround for this issue. In the third section below, we will outline a solution using a script from AveYo’s Media Creation Tool GitHub page, which enables you to bypass Windows 11’s TPM requirement even through Windows Update.
It’s worth mentioning that Microsoft has introduced an official registry edit to bypass TPM 2.0 and CPU requirements for an in-place upgrade. However, this method still necessitates at least TPM 1.2. If your system lacks TPM altogether, this approach becomes ineffective. We will discuss this method towards the end, in case you wish to explore it.
Additionally, it’s important to note that Microsoft’s operating system is designed to be set up with a Microsoft account by default. However, we have a separate tutorial demonstrating how to install Windows 11 without a Microsoft Account, employing a few clever techniques.
How to Bypass Windows 11’s TPM Requirement Using Registry Edits
If you possess a standard Windows 11 installation disk or ISO, you can bypass the Windows TPM and RAM prerequisites by making specific registry modifications during the installation process. Please note that this technique is applicable exclusively to clean installations and does not enable you to bypass the necessity for at least a dual-core CPU.
- Boot from your Windows 11 installation disk. If you don’t have one, refer to our guide on downloading Windows 11. The initial screen will prompt you to select your installation language (which is likely to be correct).
- Press SHIFT + F10 to open the command prompt.
- Type regedit and press Enter to launch the Registry Editor.
- Navigate to HKEY_LOCAL_MACHINE\SYSTEM\Setup.
- Create a new registry key under Setup and name it LabConfig. To do this, right-click in the right window pane, select New -> Key, and enter the key name.
- Within LabConfig, create DWORD values named BypassTPMCheck and BypassSecureBootCheck, and set each to 1. To create a new DWORD value, right-click in the right window, select New -> DWORD (32-bit) Value, name the key, double-click to open it, and set it to 1. If you also wish to bypass the RAM requirement, add a DWORD value for BypassRAMCheck.
- Close the Registry Editor and the command prompt.
Following these steps, you should be able to proceed with your Windows 11 installation as usual. if you want create bootable USB with Rufus.